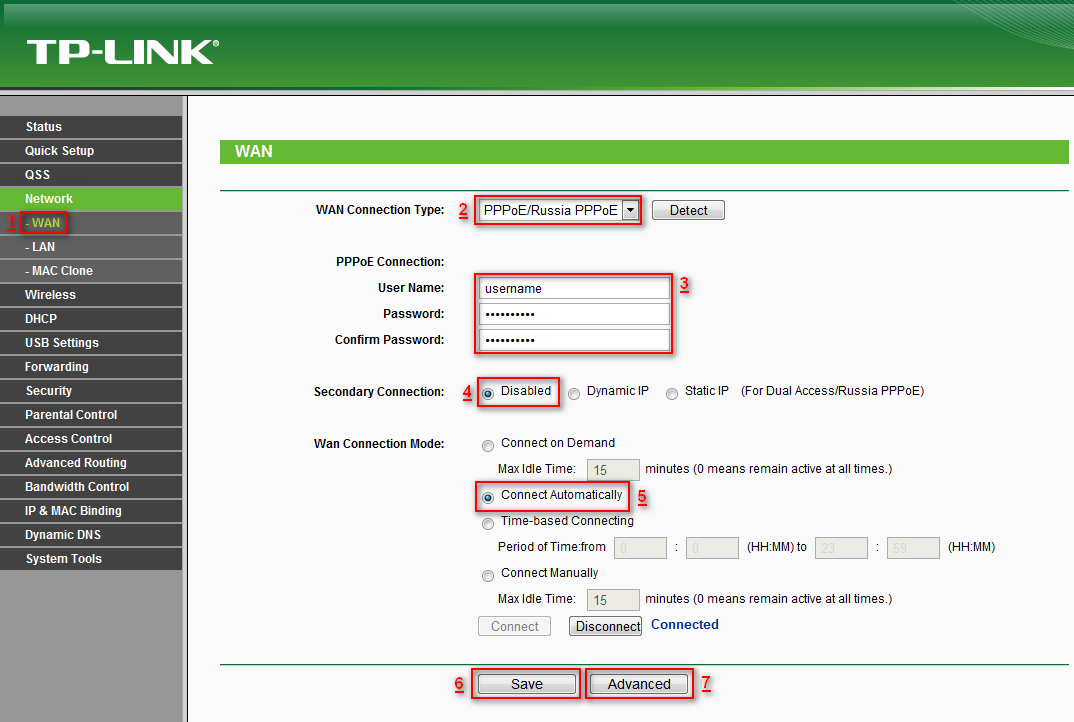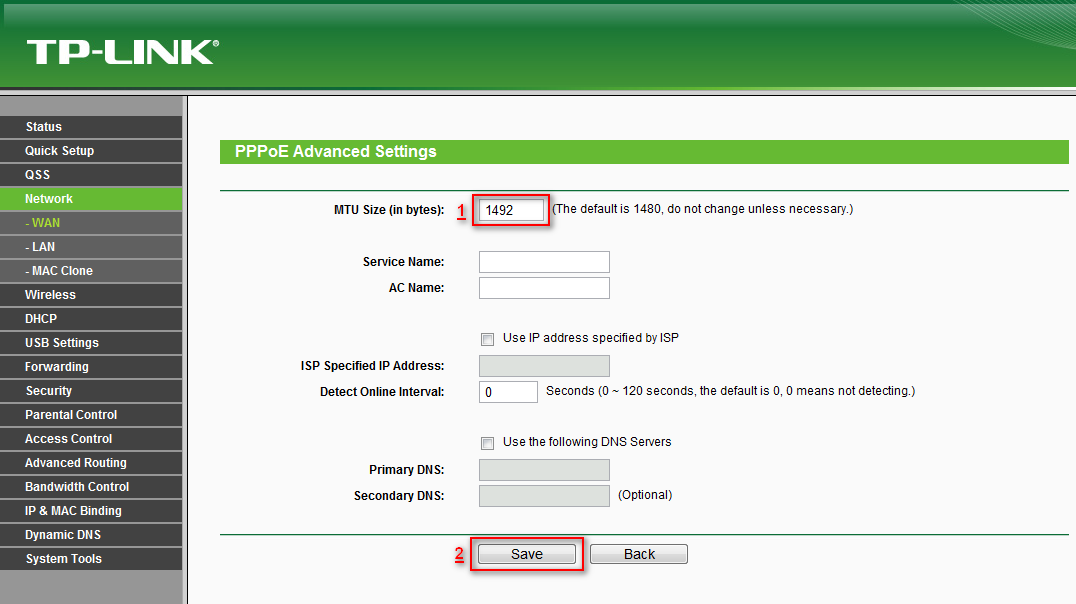Настройка TP-LINK для провайдеров (БИЛАЙН, NetByNeT и др.)
Если вашего провайдера в этом списке нет, вы можете настроить роутер по аналогии с другими провайдерами, представленными в списке. Информацию для вашего подключения (имя пользователя, пароль, тип подключения, размер MTU, адрес VPN сервера и так далее) вы можете узнать в технической поддержке вашего провайдера

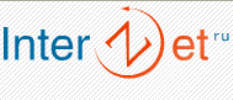














Этот же список в текстовом виде:
НетБайНет
QWERTY
Дом.ru
2KOM
StarNet (Старнет)
Интерзет (Interzet)
ОнЛайм (Onlime)
Cactus-net (кактус-нет)
Реутов-Телеком (Reutov-telecom)
Флекс (Flex)
Disel-Ростелеком
Ufanet (Уфанет)
Modelnet Томск
Альянс Телеком
Ультранет (Ultranet)
2. Официальный сайт
3. Тип подключения, используется ли привязка по MAC, адрес VPN сервера, используется ли подсеть 192.х.х.х , прочие технические детали
4. Если есть уже готовая инструкция по настройке TP-LINK в вашей сети, дать ссылку на ресурс
0
Комментировать