Настройка TP-LINK для провайдеров (БИЛАЙН, NetByNeT и др.)
Опубликовано: 2011-06-06 11:27:25Последнее обновление: 2011-06-06 11:27:25
Если вашего провайдера в этом списке нет, вы можете настроить роутер по аналогии с другими провайдерами, представленными в списке. Информацию для вашего подключения (имя пользователя, пароль, тип подключения, размер MTU, адрес VPN сервера и так далее) вы можете узнать в технической поддержке вашего провайдера

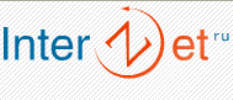














Этот же список в текстовом виде:
НетБайНет
QWERTY
Дом.ru
2KOM
StarNet (Старнет)
Интерзет (Interzet)
ОнЛайм (Onlime)
Cactus-net (кактус-нет)
Реутов-Телеком (Reutov-telecom)
Флекс (Flex)
Disel-Ростелеком
Ufanet (Уфанет)
Modelnet Томск
Альянс Телеком
Ультранет (Ultranet)
2. Официальный сайт
3. Тип подключения, используется ли привязка по MAC, адрес VPN сервера, используется ли подсеть 192.х.х.х , прочие технические детали
4. Если есть уже готовая инструкция по настройке TP-LINK в вашей сети, дать ссылку на ресурс
0
Комментировать
Для работы с российскими провайдерами, нужно перепрошить роутер самой последней версией. Взять ее можно с официального сайта TP-LINK
Вы скачиваете архив, внутри которого находится сама прошивка *.bin Эту прошивку сначало надо разархивировать, далее:
1. Открываем браузер и в строке адреса пишем http://tplinklogin.net (на старых моделях http://192.168.1.1/)
2. Для доступа на WEB интерфейс устройства у вас запросят логин и пароль по умолчанию admin/admin
3. Зайдя на WEB интерфейс устройства переходим в меню "System tools"(Системные инструменты) и выбираем там подменю "Firmware upgrade"(Обновление встроенного ПО)
Выбираем файл прошивки.
Во время перепрошивки ни в коем случае не отключаем питание роутера!
Роутер перепрошивать можно только через LAN кабель и только на соответствующую hardware версию устройства!
У многих провайдеров также используется привязка по MAC адресу вашего компьютера.
Для того, что бы скопировать ваш МАС в маршрутизатор необходимо:
Перейти в меню "Network" там выбрать подменю "MAC Clone"
В строке WAN MAC Address - вам необходимо задать МАС адрес который числится за вами у провайдера.
1. Заходим в web-интерфейс устройства http://tplinklogin.net (на старых моделях http://192.168.1.1/),
2. Закладка "WAN", сверху "Wan connection type" - выбираем
Далее задаём данные своего подключения, а именно логин\пароль от интернета, впн сервер


Поле ниже - выберите
Поле DNS изменять не нужно (Automatically),
Server IP Address/Name - вводим
User Name -
Password -
WAN Connection Mode - выберите
MTU Size -
3. Нажимаем
На этом настройка интернета закончена.
Очень важно!
Перед началом настройки роутера обязательно отключите интернет соединение на всех компьютерах, иначе роутер не сможет подключиться, т.к. один из компьютеров уже находится в сети под вашим логином\паролем.
СМОТРИТЕ ДАЛЕЕ:
СМОТРИТЕ ТАКЖЕ:
1. Заходим в web-интерфейс устройства http://tplinklogin.net (на старых моделях http://192.168.1.1/) ,
2. У провайдера используется привязка по MAC адресу. Для того, что бы скопировать ваш МАС в маршрутизатор необходимо:
Перейти в меню "Network" (СЕТЬ) там выбрать подменю"MAC Clone" (Клонирование MAC)
В строке
3. Переходим в меню "Network" (СЕТЬ) и там выбираем подменю "WAN"
Здесь мы настраиваем тип соединения с провайдером.
В строке Тип WAN соединения - выбираем
Нажимаем
В строке Тип WAN соединения - выбираем
В строке Имя пользователя -
В строке Пароль -
Выбираем тип получения IP адреса -
В строке Режим подключения - выбираем
Нажимаем
4. После настройки перезагрузите маршрутизатор.
На этом настройка маршрутизатора закончена.
Теперь для доступа в интернет вам с вашего компьютера
Так же рекомендуется удалить все настроенные маршруты на вашем ПК, так как теперь они настроены на маршрутизаторе.
Делается это следующим образом:
1. Открываем командную строку Windows: «Пуск» -> «Выполнить» -> «cmd» и щелкаем кнопку «Ok».
2. Набираем в ней команду «route -f»
В командную строку заходим от имени администратора.
Перезагружаем ПК.
1. Переходим в меню "Network" и там выбираем подменю "WAN"
Здесь мы настраиваем тип соединения с провайдером.
В строке Тип WAN соединения - выбираем
В строке Имя пользователя -
В строке Пароль -
Выбираем тип получения IP адреса -
В строке IP Адрес/Имя сервера - пишем
В строке Режим подключения - выбираем
Нажимаем
Дальнейшая настройка идентична настройке PPPoE подключения.
Если по каким то причинам маршрутизатор не понимает буквенного имени в строке IP Адрес/Имя сервера задайте IP адрес числовой.
Определить его можно следующим образом:
1. Открываем командную строку Windows: «Пуск» -> «Выполнить» -> «cmd» и щелкаем кнопку «Ok».
2. Набираем в ней команду «nslookup ppp.lan»
Полученный IP адрес вписываем в строку IP Адрес/Имя сервера.
Если по каким-то причинам маршрутизатор не получил маршруты автоматически, то вам придется прописать их руками .
Для этого заходим в меню "Static Routing".
Здесь необходимо прописать следующие маршруты:
IP 10.0.0.0 mask 255.0.0.0 «шлюз»
IP 212.1.224.0 mask 255.255.255.0 «шлюз»
IP 212.1.226.0 mask 255.255.255.0 «шлюз»
Для этого нажимаем кнопку " Add New.." в появившемся меню:
В строке IP Адрес назначения - указываете IP адрес.
В строке Маска - указываете маску
В строке Основной шлюз - указываете шлюз
В строке Состояние - выбираете Включено
1. Подключаем кабель провайдера напрямую в компьютер.
2. Открываем командную строку Windows: «Пуск» -> «Выполнить» -> «cmd» и щелкаем кнопку «Ok».
3. Набираем в ней команду «ipconfig» - по результатам работы этой команды узнаем свой основной шлюз.
СМОТРИТЕ ДАЛЕЕ:
СМОТРИТЕ ТАКЖЕ:
1. Открываем браузер и в строке адреса пишем http://tplinklogin.net (на старых моделях http://192.168.1.1/)
2. Для доступа на WEB интерфейс устройства у вас запросят логин и пароль по умолчанию
3. Зайдя на WEB интерфейс устройства переходим в меню "Системные инструменты" и выбираем там подменю "Обновление встроеного ПО"
Нужно перепрошить роутер самой последней версией. Взять ее можно с официального сайта TP-LINK
Во время перепрошивки ни в коем случае не отключаем питание роутера!
Роутер перепрошивать можно только через LAN кабель и только на соответствующую hardware версию устройства!
4.
Перейти в меню "Сеть" там выбрать подменю "Клонирование МАК адреса"
В строке Мак адрес WAN - вам необходимо
5. Переходим в меню "Network" и там выбираем подменю "WAN"
Здесь мы настраиваем тип соединения с провайдером.
В строке Тип WAN соединения - выбираем
Нажимаем
6. После настройки перезагрузите маршрутизатор.
На этом настройка маршрутизатора закончена.
СМОТРИТЕ ДАЛЕЕ:
СМОТРИТЕ ТАКЖЕ:
1. Открываем браузер и в строке адреса пишем http://tplinklogin.net (на старых моделях http://192.168.1.1/)
2. Для доступа на WEB интерфейс устройства у вас запросят логин и пароль по умолчанию
3. Переходим в меню "Сеть" и там выбираем подменю "WAN"
Здесь мы настраиваем тип соединения с провайдером.
В строке Тип WAN соединения - выбираем
В строке Имя пользователя - указываем
В строке Пароль - указываем
В строке Подтвердите пароль - указываем
Старнет использует dual access, поэтому мы выбираем
В строке Режим WAN подключения - выбираем Подключаться автоматически
Нажимаем
4. Нажимаем
В появившемся окне в строке Имя сервиса вписываем "
5. После настройки перезагрузите маршрутизатор.
На этом настройка маршрутизатора закончена.
Теперь для доступа в интернет вам с вашего компьютера
Так же рекомендуется удалить все настроенные маршруты на вашем ПК, так как теперь они настроены на маршрутизаторе.
Делается это следующим образом:
1. Открываем командную строку Windows: «Пуск» -> «Выполнить» -> «cmd» и щелкаем кнопку «Ok».
2. Набираем в ней команду «route -f»
В командную строку заходим от имени администратора.
Перезагружаем ПК.
СМОТРИТЕ ДАЛЕЕ:
СМОТРИТЕ ТАКЖЕ:
1. Заходим в web-интерфейс устройства http://tplinklogin.net (на старых моделях http://192.168.1.1/),
2.
Перейти в меню "Сеть" там выбрать подменю "Клонирование MAC-адреса"
В строке MAC-адрес WAN - вам необходимо
Проще всего настраивать роутер с основного компьютера, за которым числится привязка и нажать
3. Зайдите на TP-LINK в меню Сеть - Локальная сеть. Там измените ip адрес 192.168.1.1 на
После этого роутер будет доступен по ip адресу http://169.254.1.1
4. Заходим Сеть - WAN. В строке Тип WAN соединения - выбираем
Нажимаем
5. После настройки перезагрузите маршрутизатор.
На этом настройка маршрутизатора закончена.
СМОТРИТЕ ДАЛЕЕ:
СМОТРИТЕ ТАКЖЕ:
1. Заходим в web-интерфейс устройства http://tplinklogin.net (на старых моделях http://192.168.1.1/ или http://192.168.0.1/) , Имя пользователя/пароль:
2.
Перейти в меню "Network" там выбрать подменю "MAC Clone" и нажать кнопку
3. Далее настраиваем PPPoE подключение
В строке Тип WAN соединения - выбираем
В строке Имя пользователя - указываем
В строке Пароль - указываем
Дом.ru не использует dual access, поэтому мы выбираем
В строке Режим WAN подключения - выбираем
Нажимаем
4. После настройки перезагрузите маршрутизатор.
На этом настройка маршрутизатора закончена.
Теперь для доступа в интернет вам с вашего компьютера не нужно запускать Высокоскоростное подключение.
Так же рекомендуется удалить все настроенные маршруты на вашем ПК, так как теперь они настроены на маршрутизаторе.
Делается это следующим образом:
1. Открываем командную строку Windows: «Пуск» -> «Выполнить» -> «cmd» и щелкаем кнопку «Ok».
2. Набираем в ней команду «route -f»
В командную строку заходим от имени администратора.
Перезагружаем ПК.
СМОТРИТЕ ДАЛЕЕ:
СМОТРИТЕ ТАКЖЕ:
1. Открываем браузер и в строке адреса пишем http://tplinklogin.net (на старых моделях http://192.168.1.1/)
2. Для доступа на WEB интерфейс устройства у вас запросят логин и пароль по умолчанию
3. Переходим в меню "Сеть" и там выбираем подменю "WAN"
Здесь мы настраиваем тип соединения с провайдером.
4. В строке Тип WAN соединения - выбираем
Нажимаем
5. После настройки перезагрузите маршрутизатор.
На этом настройка маршрутизатора закончена.
СМОТРИТЕ ДАЛЕЕ:
СМОТРИТЕ ТАКЖЕ:
1. Открываем браузер и в строке адреса пишем http://tplinklogin.net (на старых моделях http://192.168.1.1/)
2. Для доступа на WEB интерфейс устройства у вас запросят логин и пароль по умолчанию
3.
Перейти в меню "Сеть" там выбрать подменю "Клонирование MAC-адреса " и нажать кнопку
4. Переходим в меню "Сеть" и там выбираем подменю "WAN"
5. В строке Тип WAN соединения - выбираем
В строке Имя хоста наберите
Нажимаем
6. После настройки перезагрузите маршрутизатор.
На этом настройка маршрутизатора закончена.
СМОТРИТЕ ДАЛЕЕ:
СМОТРИТЕ ТАКЖЕ:
1. Открываем браузер и в строке адреса пишем http://tplinklogin.net (на старых моделях http://192.168.1.1/)
2. Для доступа на WEB интерфейс устройства у вас запросят логин и пароль по умолчанию
3.
Перейти в меню "Сеть" там выбрать подменю "Клонирование MAC-адреса", после чего нажать
4. Переходим в меню "Сеть" и там выбираем подменю "WAN"
5. В строке Тип WAN соединения - выбираем
6. После настройки перезагрузите маршрутизатор.
На этом настройка маршрутизатора закончена.
СМОТРИТЕ ДАЛЕЕ:
СМОТРИТЕ ТАКЖЕ:
Пожаловаться на неуместный контент
