Как проверить правильность настроек TCP/IP на компьютере, подключенному к устройству TP-Link (Windows XP, 7, Vista, 8,10, MAC)?
Как проверить правильность настроек TCP/IP на компьютере, подключенному к устройству TP-Link (Windows XP, 7, Vista, 8,10, MAC)?
Примечание: Для выполнения настройки TCP/IP при подключении к устройству TP-Link IP-адрес компьютера должен находиться в той же подсети, что и IP-адрес устройства TP-Link.
Пример. Если доступ маршрутизатора по умолчанию или IP-адрес локальной сети 192.168.1.1, то можно использовать команду ping для проверки правильности настроек TCP/IP на компьютере.
Выберите операционную систему компьютера для проверки IP-адреса маршрутизатора.
Для Windows XP
Нажмите кнопку Пуск -> Выполнить, введите cmd и нажмите клавишу Enter, а затем введите ping 192.168.1.1 в окне запроса и нажмите клавишу Enter.
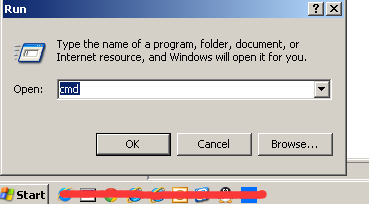
1. Если результат будет аналогичен следующему скриншоту, это означает, что IP-адрес правильный, и вы можете подключиться к маршрутизатору.
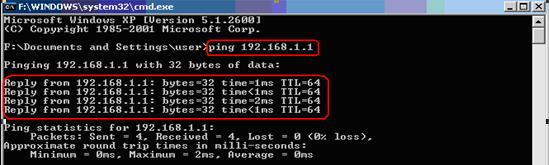
2. Если вы увидите следующее изображение, это означает, что ваш компьютер не может подключиться к маршрутизатору, вам нужно проверить IP-адрес вашего компьютера или обновить IP-адрес.
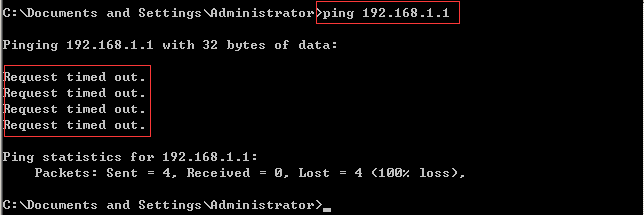
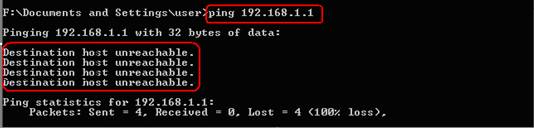
Примечание: каждое устройство имеет свой определенный доступ по умолчанию, это может быть не только IP-адрес, но вы так же можете использовать команду ping, чтобы проверить доступ по умолчанию. Для приведенного ниже примера введите ping tplinklogin.net и нажмите Enter.

Для Windows 7/Vista
Нажмите кнопку Пуск на панели задач, введите cmd в поле поиска и нажмите клавишу Enter, введите команду ping 192.168.1.1 в командной строке и нажмите клавишу Enter.
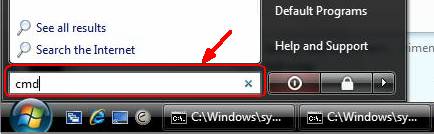
1. Если вы увидите следующее изображение, это означает, что IP-адрес правильный, и вы можете подключиться к маршрутизатору.
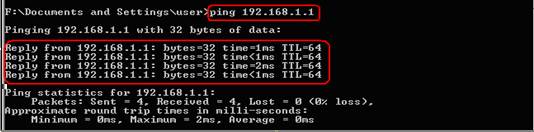
2. Если вы увидите следующее изображение, это означает, что ваш компьютер не может подключиться к маршрутизатору, вам нужно проверить IP-адрес вашего компьютера или обновить до нового IP-адреса.
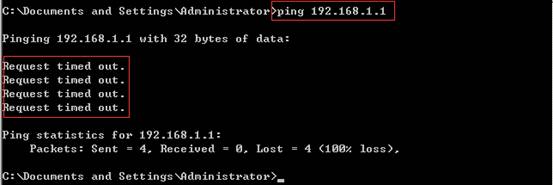
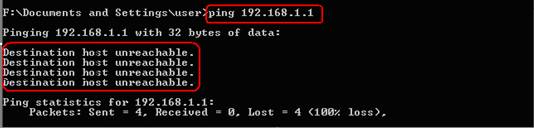
Примечание: каждое устройство имеет свой определенный доступ по умолчанию, это может быть не только IP-адрес, но вы так же можете использовать команду ping, чтобы проверить доступ по умолчанию. Для приведенного ниже примера введите ping tplinklogin.net и нажмите Enter.

Для Windows 8
Шаг 1 Войдите в экран командной строки
Способ 1: одновременно нажмите кнопки windows+R, затем введите ‘cmd’; или найдите 'cmd' в списке приложений.
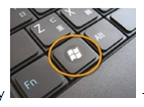
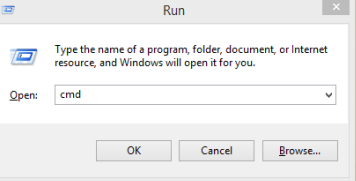
2) Способ 2: Поиск ‘cmd’ в списке приложений
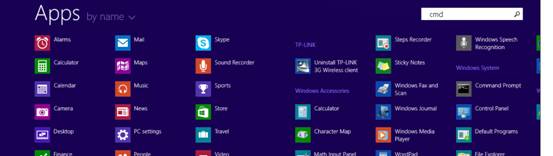

Перейдите в экран командой строки и введите Ping 192.168.1.1 в появившемся окне.
1. Если вы увидите следующее изображение, это означает, что IP-адрес правильный, и вы можете подключиться к маршрутизатору.
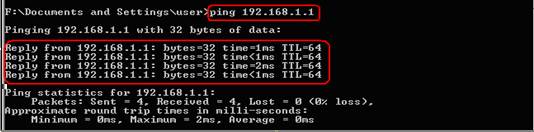
2. Если вы увидите следующее изображение, это означает, что ваш компьютер не может подключиться к маршрутизатору, вам нужно проверить IP-адрес вашего компьютера или обновить до нового IP-адреса.
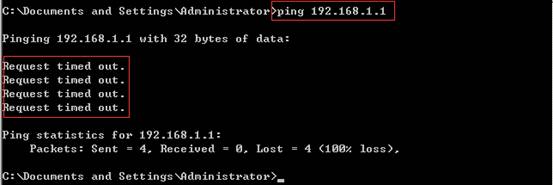
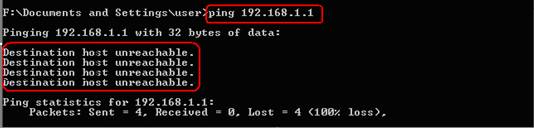
Примечание: каждое устройство имеет свой определенный доступ по умолчанию, это может быть не только IP-адрес, но вы так же можете использовать команду ping, чтобы проверить доступ по умолчанию. Для приведенного ниже примера введите ping tplinklogin.net и нажмите Enter.

Для Windows 10:
Войдите в окно командной строки
Способ 1: одновременно нажмите клавишу Windows+R, введите “cmd”, нажмите кнопку ОК.
Способ 2: Нажмите клавишу Windows + X, выберите Выполнить, введите “cmd”, нажмите кнопку ОК.
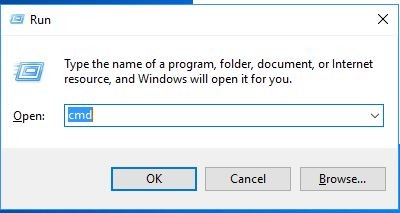
Способ 3: откройте его в меню windows. Найдите командную строку в системе Windows.
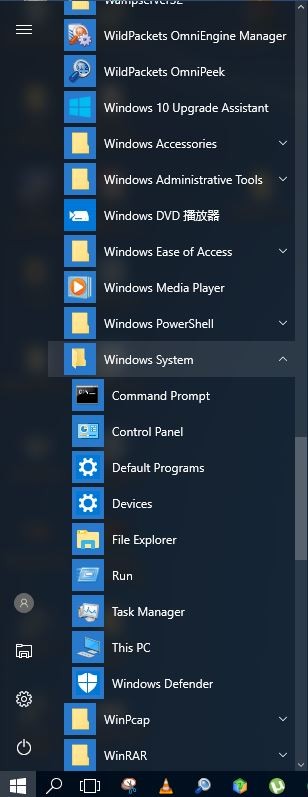
Введите “ping 192.168.1.1” и нажмите Enter. Если вы увидите следующее изображение, это означает, что IP-адрес правильный, и вы можете подключиться к маршрутизатору.
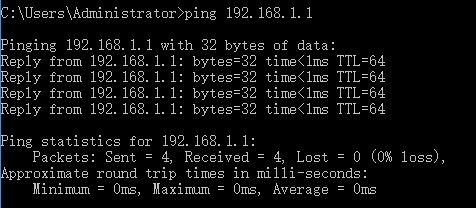
Если вы увидите следующее изображение, это означает, что ваш компьютер не может подключиться к маршрутизатору, вам нужно проверить IP-адрес вашего компьютера или обновить IP-адрес.
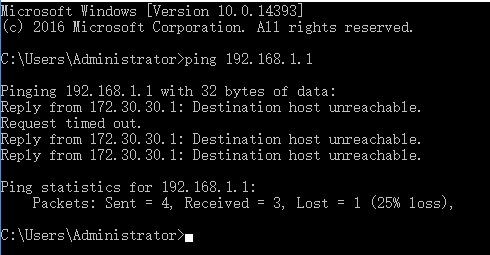
для Mac OS:
Перейдите в меню ‘go’--’applications’or ‘utilites’---поиск ‘utility’--’network utility’:
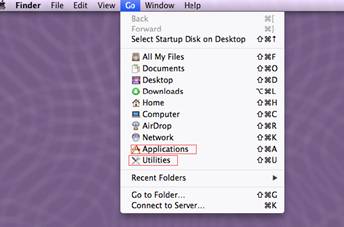
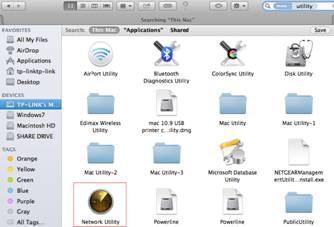
В сетевой утилите перейдите к ‘ping’ и IP-адресу маршрутизатора ping 192.168.1.1
1) Если вы увидите следующее изображение, это означает, что IP-адрес правильный, и вы можете подключиться к маршрутизатору.
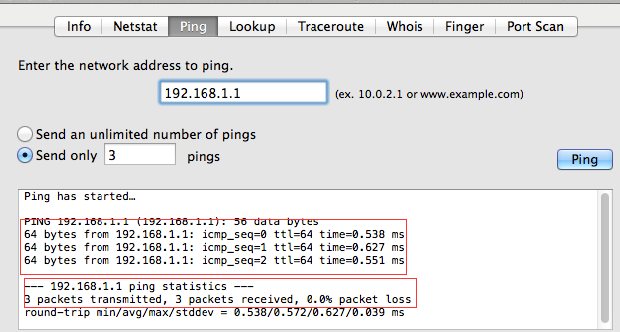
2) Если вы увидите следующее изображение, это означает, что ваш компьютер не может подключиться к маршрутизатору, вам нужно проверить IP-адрес вашего компьютера или обновить IP-адрес.
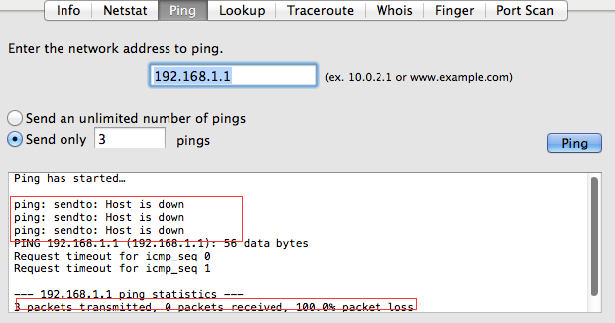
Примечание: каждое устройство имеет свой определенный доступ по умолчанию, это может быть не только IP-адрес, но вы так же можете использовать команду ping, чтобы проверить доступ по умолчанию. Для приведенного ниже примера введите ping tplinklogin.net и нажмите Enter.







