База знаний Что такое VPN-клиент и как его настроить на роутере TP-Link?

Что такое VPN, VPN-клиент и VPN-сервер?
VPN (англ. Virtual Private Network — виртуальная частная сеть) — это туннельное подключение, обеспечивающее удалённый защищённый доступ в интернет. VPN шифрует ваши личные данные и скрывает IP‑адрес от посторонних — таким образом никто не сможет установить вашу личность и местоположение, а также узнать, какие сайты вы посещаете. VPN позволяет защитить ваше соединения от хакеров и злоумышленников, обеспечивая дополнительный уровень шифрования трафика.
VPN-клиент — это устройство или программное обеспечение (ПО) позволяющее установить зашифрованное туннельное соединение между пользователем и VPN-сервером.
VPN-сервер - это устройство или программное обеспечение (ПО) позволяющее пользователям получать доступ к локальной сети, в которой находится сервер и/или выходить через него в сеть Интернет.

Схема стандартного VPN соединения
_____________________________________________________
Как работает VPN-клиент на роутерах TP-Link
Роутеры TP-Link с поддержкой функции "VPN-клиент" позволяют пользователями осуществлять подключение к VPN-серверам при помощи протоколов OpenVPN, PPTP и L2TP over IPSec (некоторые модели также имеют поддержку Wireguard). Это обеспечивает гибкость в использовании, а также предоставляет возможность подключаться, как к собственным VPN-серверам, так и серверам различных VPN-провайдеров (например, Surfshark, ExpressVPN, Cyberghost и т.д.).
Вы можете ознакомиться со списком моделей роутеров, на которых реализована поддержка VPN-клиента на нашем официальном сайте.
ВАЖНО: на данный момент роутеры TP-Link не имеют поддержки встроенных сервисов различных VPN-провайдеров, т.е. для подключения к серверам VPN необходимо иметь собственный сервер или же иметь доступ к серверу некого VPN-провайдера, с возможностью подключения при помощи указанных выше протоколов.
Преимущества использования VPN-клиента на роутере TP-Link:
- Не нужно устанавливать и настраивать на каждом устройсве. В отличии от стандартного способа подключения, Вам не придётся устанавливать и настраивать VPN-подключение на каждом вашем устройстве. Достаточно настроить его на роутере и в списке клиентов VPN указать, какие устройства будут выходить через него в Интернет.
- Работает со многими VPN-провайдерами. Благодаря поддержке нескольких протоколов, VPN-клиент на роутерах TP-Link может работать как с VPN-серверами, настроенными на других роутерах TP-Link, так и с серверами многих VPN-провайдеров.
Примечание: в виду отличий и различных изменений в используемых версиях протоколов VPN на наших роутера и оборудовании VPN-провайдеров, вам, возможно, не удастся установить VPN-соединение. В данном случае рекомендуем обратиться в службу технической поддержки TP-Link, написав на почту support.ru@tp-link.com - Без ограничений на количество подключений. Некоторые провайдеры VPN могут устанавливать ограничения на количество одновременных подключений. При использовании функции "VPN-клиент" на роутере TP-Link Вы можете обойти данное ограничение, поскольку для сервиса подключение будет лишь одно - с роутером, а Ваши устройства смогут спокойно использовать созданное VPN-соединение.
_____________________________________________________
Настройка VPN-клиента на роутере TP-Link

Настройка функции "VPN-клиент" выполняется через веб-интерфейс управления роутером. К сожалению, на данный момент настройка в мобильном приложении Tether невозможна.
Для настройки VPN-клиента на роутере TP-Link, пожалуйста, выполните следующие шаги:
Шаг 1. Войдите в веб-интерфейс роутера, введя в адресной строке браузера http://tplinkwifi.net/ и пройдите авторизацию, используя локальный пароль или данные учётной записи TP-Link ID, к которой привязан Ваш роутер.
Примечание: если при входе в веб-интерфейс роутера Вы столкнулись с какой-либо проблемой, вы можете попробовать воспользоваться следующими FAQ:
Как войти в веб-интерфейс управления роутеров TP-Link
Почему не получается войти в веб-интерфейс управления устройства TP-Link?
Что делать, если Вы забыли пароль маршрутизатора?
Шаг 2. Перейдите в раздел "Дополнительные настройки" > "VPN-клиент";
Шаг 3. Включите VPN-клиент и сохраните настройки;

Шаг 4. На той же странице, в подразделе "Список серверов", нажмите "Добавить" и укажите необходимые для подключения к серверу параметры (ниже в статье представлена информация о настройке конкретных протоколов). Убедитесь, что все параметры введены верно и нажмите "Сохранить";

Шаг 5. В подразделе "Список подключенных устройств" нажмите "Добавить" и выберите устройства, которые будут выходить в Интернет через VPN. Нажмите "ОК"


Шаг 6. Сохраните настройки.
Готово! Вы успешно настроили VPN-клиент на роутере.
Далее мы рассмотрим настройку конкретных протоколов VPN.
_____________________________________________________
1. OpenVPN
В подразделе "Список серверов" нажмите "Добавить" и в поле "Тип VPN" укажите "OpenVPN".
Введите имя пользователя и пароль, если это необходимо, в противном случае, оставьте поля пустыми. После этого загрузите файл конфигурации OpenVPN (.ovpn, файл должен быть размером менее 20КБ) и сохраните настройки.
Примечание: если для подключения к серверу через OpenVPN требуется использование дополнительных файлов (таких как ca.crt, client.crt, client.key) нажмите на кнопку "Импортируйте файл CA или отредактируйте файл .ovpn вручную" и произведите небходимую настройку. Вы также можете воспользоваться данной инструкцией для объединения файлов с настройками OpenVPN в единый файл.

_____________________________________________________
2. Wireguard

Обращаем ваше внимание, что, к сожалению, на данный момент далеко не все модели роутеров имеют поддержку Wireguard. Рекомендуем следить за обновлениями прошивок для вашей модели роутера на нашем официальном сайте.
В подразделе "Список серверов" нажмите "Добавить" и в поле "Тип VPN" укажите "Wireguard".
Нажмите "ОБЗОР" ("BROWSE") и загрузите файл конфигурации Wireguard (.conf). Вы можете проверить, все ли параметры были корректно импортированы из загруженного вами файла, в соответствующих ветках "Interface" и "Peer" и если всё указано верно - нажмите "Сохранить" ("SAVE").

Примечание: на данный момент роутеры TP-Link имеют поддержку только базовых параметров Wireguard, как показано на первом изображении. Если в файле конфигурации используется IPv6, MTU или нечто подобное (пример представлен на втором изображении), пожалуйста, отредактируйте файл, удалив данные параметры, и сохраните его.


Стоит также отметить, что использование одного и того же файла конфигурации на разных устройствах НЕ рекомендуется. Вы можете импортировать тот же файл конфигурации и на другие устройств, но, в виду особенностей и принципов работы Wireguard, осуществлять несколько одновременных подключений с теми же ключами нельзя.
_____________________________________________________
3. PPTP
В подразделе "Список серверов" нажмите "Добавить" и в поле "Тип VPN" укажите "PPTP/PPTP Россия".
Введите IP-адрес сервера (в нашем примере используется 218.18.1.73) в поле "VPN-сервер", а также учётные данные: имя пользователя и пароль. При необходимости, вы также можете изменить Шифрование в соответствующем параметре.
Убедитесь, что все параметры указаны верно и нажмите "Сохранить".

_____________________________________________________
4. L2TP over IPSec
В подразделе "Список серверов" нажмите "Добавить" и в поле "Тип VPN" укажите "L2TP/IPSec".
Введите IP-адрес сервера (в нашем примере используется 218.18.1.73) в поле "VPN-сервер", ваши имя пользователя и пароль, а также общий ключ IPSec в соответствующем поле.
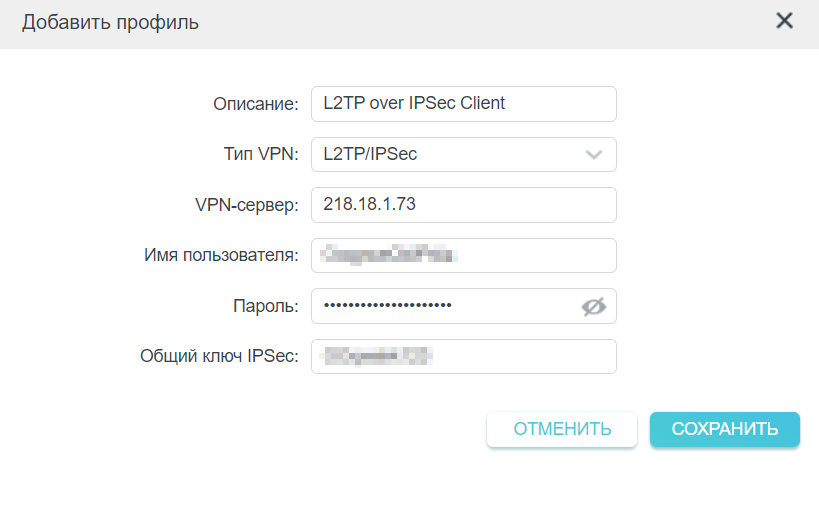
Примечание: ниже представлены IKE и ESP, поддерживаемые роутерами TP-Link, для использования VPN-клиента L2TP over IPSec.
| IKE | aes-sha1-modp2048,aes-sha256-modp2048,aes-sha384-modp2048,aes-sha512-modp2048,aes-sha1-modp3072, aes-sha256-modp3072,aes-sha384-modp3072, aes-sha512-modp3072 |
|---|---|
| ESP | aes-sha1, aes-sha256, aes-sha384, aes-sha512, aes-sha1, aes-sha256, aes-sha384, aes-sha512 |
