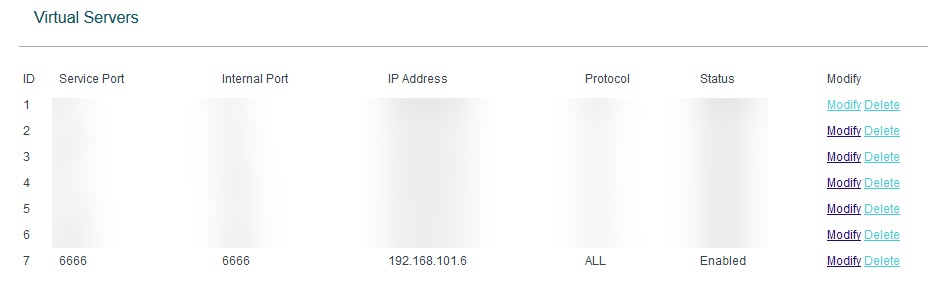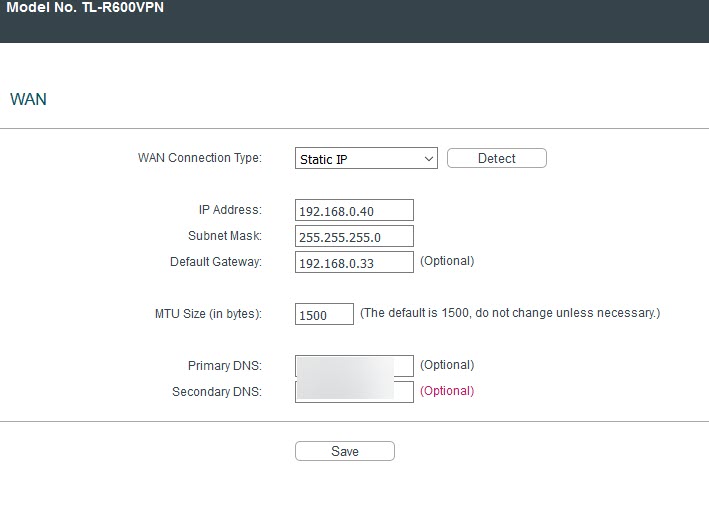TL-R600VPN Port Forward issue
TL-R600VPN Port Forward issue
Model :
Hardware Version :
Firmware Version :
ISP :
Hello,
Router: TL-R600VPN
ISP: Belgacom/ Proxymus
I have no physical access to anything at the moment. I'm working on VPN connection.
I need to port forward 6666 to one of the Server in our remote office. This server acts as a print server that takes print command from the browser from hosted ERP and prints barcode on barcode printers in the local LAN.
I have configured forward on virtual servers option and enabled it. But upon checking the port doesn't seem to open, even the CanYouSeeMe.org also says the same. Upon cheking with Belgacom the tech support says "All incoming connections are all forwarded to the IP 192.168.0.40 currently used by private equipment (a TP-Link).
The physical address of VPN router is 192.168.101.2, I can access. But What is 192.168.0.40 he's talking about?, as far as I'm aware there is no other routers in place. I can successfully ping to this address (192.168.0.40) but cant access via browser. I can see this address in Network -> WAN menu (please see attached image).
Can anyone help me to resove this issue?
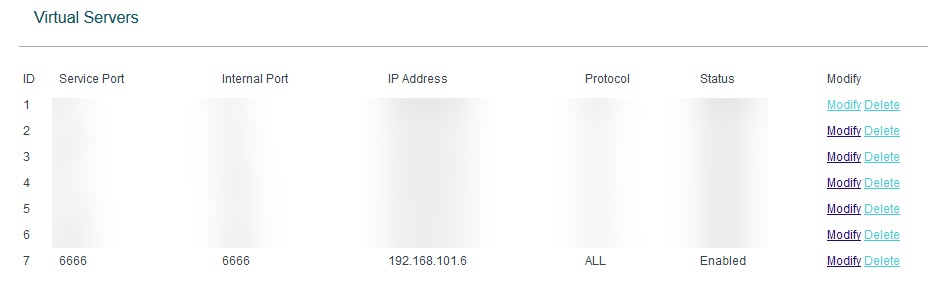
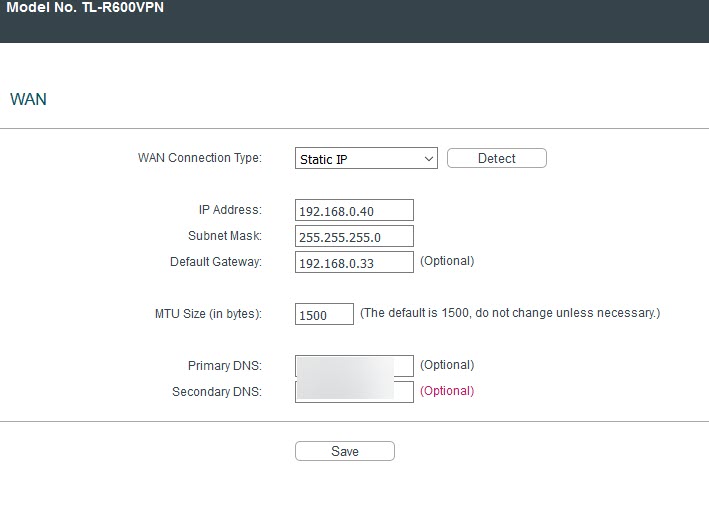
Hardware Version :
Firmware Version :
ISP :
Hello,
Router: TL-R600VPN
ISP: Belgacom/ Proxymus
I have no physical access to anything at the moment. I'm working on VPN connection.
I need to port forward 6666 to one of the Server in our remote office. This server acts as a print server that takes print command from the browser from hosted ERP and prints barcode on barcode printers in the local LAN.
I have configured forward on virtual servers option and enabled it. But upon checking the port doesn't seem to open, even the CanYouSeeMe.org also says the same. Upon cheking with Belgacom the tech support says "All incoming connections are all forwarded to the IP 192.168.0.40 currently used by private equipment (a TP-Link).
The physical address of VPN router is 192.168.101.2, I can access. But What is 192.168.0.40 he's talking about?, as far as I'm aware there is no other routers in place. I can successfully ping to this address (192.168.0.40) but cant access via browser. I can see this address in Network -> WAN menu (please see attached image).
Can anyone help me to resove this issue?