Configuration Guide How to Upgrade or Downgrade the Firmware of Omada EAPs
Hi All,
This post provides a comprehensive guide on how to upgrade or downgrade the firmware version of Omada EAPs. We hope that this information proves helpful to those who may require it.
Notice:
- It is recommended to back up the current settings so that you can restore the settings after the upgrade/downgrade.
-
We recommend using Chrome or Firefox to upgrade or downgrade the firmware.
- Do NOT turn off the power or cut down the Ethernet cable during the upgrade/downgrade process.
-
Upgrading the firmware will not erase your EAP settings, but downgrading the firmware will do so. This is because higher firmware versions usually include new features that the older versions lack. Please note that backup files cannot be restored from a higher firmware version to a lower one.
Upgrading/Downgrading in Standalone Mode
Step 1 Download the firmware file
-
Go to the website https://www.tp-link.com and search for your EAP model.
-
Download the proper firmware file from the support page of the EAP.
-
Use decompression software, such as WinZip or WinRAR to extract the firmware file to a folder, and the firmware file is a .bin file.

Use Case:
You want to try Early Access firmware releases for specific devices, or you want to return to an official release after trying an EA release. You may copy the firmware release link from a post on Experience the Latest Omada EAP Firmware - Trial Available Here, Subscribe for Updates!
Step 2 Access EAP's web management interface
- There are two ways to log into the EAP:
Wired. Connect the PC to the same network by an Ethernet cable to the same network. Find the DHCP IP of the EAP on your router. Usually, it is in the LAN settings > DHCP Client or Overview > Client.
Wireless. Connect the PC to EAP’s WiFi. Use the domain www.tplinkeap.net or the IP address (192.168.0.254 by default) of the EAP to log into your EAP. Make sure the PC is stationary and forget other remembered Wi-Fi to avoid Wi-Fi switching to interrupt the upgrade/downgrade.
-
Enter the username and password of your EAP to log in. If your EAP is brand new, use the default username and password that are both admin.
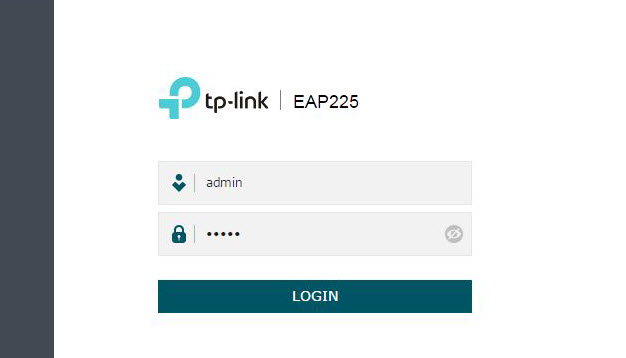
Note: If you have trouble accessing the page, please use Incognito Mode (Chrome) or Private Browsing (Firefox) and double-check your connection. If your PC supports both wireless and wired connections, please disable one of them. Choose one connection to access the interface. We highly recommend downgrading your EAP via a wired connection.
Step 3 Firmware Upgrade/Downgrade
- Go to the System > Firmware Update page.
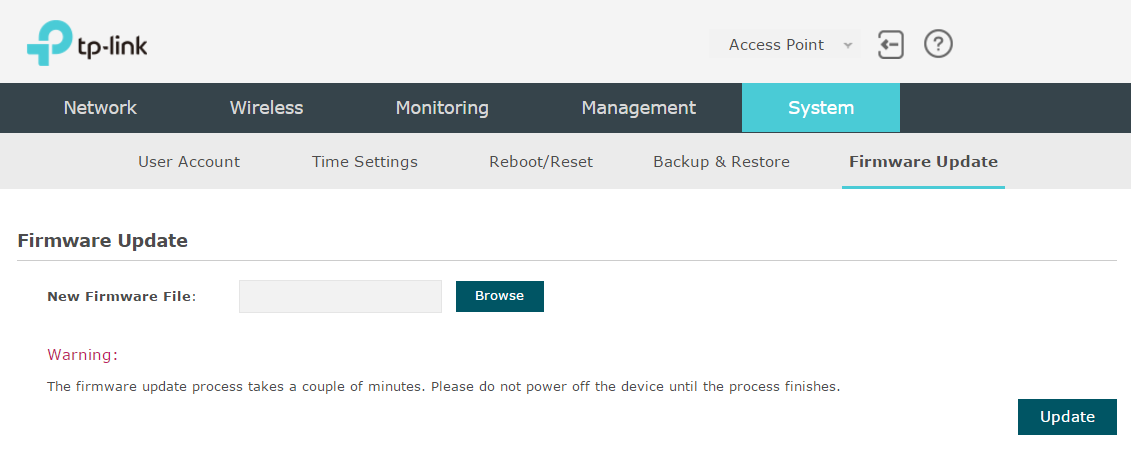
Click Browse and look for the firmware that you are going to upgrade/downgrade. Select and Open it. The file will be uploaded to the EAP.
Note: you have to unzip/extract your firmware from the downloaded file. During the upgrade/downgrade, please do not unplug the power cable or Ethernet cable on the EAP. Do not refresh the web page.

Then click the Update button to update the firmware of the EAP. After upgrading/downgrading, the EAP will be rebooted automatically.
Upgrading/Downgrading in Controller Mode
1. Launch the Omada Controller and click Devices > Tap on EAP > Config.

2. On the page of Config, scroll down and find the Manage Device section. In Custom Upgrade, click Browse to look for the firmware that you are going to downgrade. Select and Open the BIN file.
Note: you have to unzip/extract your firmware from the downloaded file. During the upgrade/downgrade, please do not unplug the power cable or Ethernet cable on the EAP. Do not refresh the web page.

3. During the upgrade, please keep access to the Omada Controller and stay on the same web interface. Do not unplug any power or Ethernet cable of your EAP or Omada Controller during the upgrade/downgrade. If your EAP status shows on Mesh, it is highly recommended to wire the EAP to the router or switch and use wired access when performing the upgrade/downgrade.
Feedback
If this was helpful, welcome to give us Kudos by clicking the upward triangle below.
If there is anything unclear in this solution post, please feel free to comment below.
To submit a new different issue, please Start a New Thread for better assistance.
Thank you for your support and contribution to TP-Link Community!
