Remotely Access Your Work Computer Connected to a TP-Link Router
Working from home has recently become a reality for many as COVID-19 (the disease caused by the 2019 coronavirus) spread worldwide. If your work computer is connected to a TP-Link router, you can set up remote access so you can continue working with the files and applications on your computer, the printer, and the NAS server in the office, as well as intranet resources when you are away from office.

This article briefly introduces three commonly used methods for your reference, including Remote Desktop + Virtual Server, OpenVPN, and PPTP VPN. Note that images may vary according to your computer’s operating system, as well as the router’s model and firmware version. If you need detailed instructions, please refer to the relevant help information or user manuals.
Remote Desktop + Virtual Server
This method makes use of the computer’s Remote Desktop feature and the router’s Virtual Server feature. It is easy to set up but may introduce security issues since it exposes the office server directly to the internet.
This method requires that your office network has a broadband connection with a public IP address. Before you set up the Virtual Server, it is recommended that you configure a Dynamic DNS service, such as the TP-Link DDNS.
To set up remote access:
1. On the office router, add a Virtual Server mapping for TCP port 3389 (Remote Desktop Protocol port).
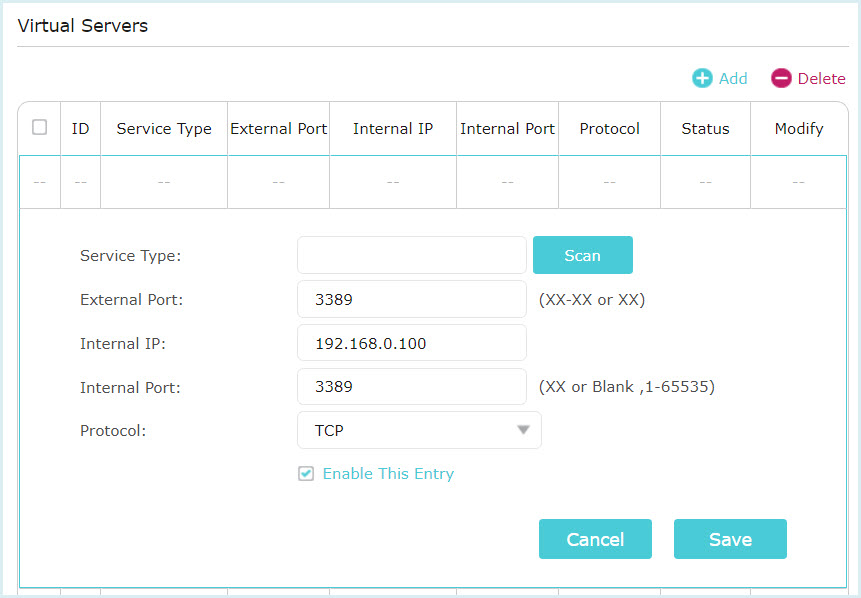
2. On your work computer, allow remote connections.

To access your work computer from home:
On your home computer, connect the work computer.

VPN (OpenVPN / PPTP VPN)
In the VPN connection, the office network can act as a server, and your home computer can access the server via the router which acts as a VPN Server gateway. It is secure since the VPN provides encryption of both the data and control channels.
Before you enable the VPN server, it’s recommended that you configure a Dynamic DNS service, such as the TP-Link DDNS. Also remember to synchronize the router’s system time with internet.
Common ways to set up VPN connections include OpenVPN and PPTP VPN. You can choose either way according to your needs. If you use the OpenVPN server, you will need to install the OpenVPN client utility on each home computer that you plan to use to access your work computer.
OpenVPN
To set up remote access:
1. On the office router, generate a certificate, set up the OpenVPN server, and then export the configuration file (client.ovpn).

2. On your work computer, allow remote connections.

To access your work computer from home:
1. On your home computer, download and install the OpenVPN client utility from http://openvpn.net/index.php/download/community-downloads.html

2. Copy the configuration file (client.ovpn) exported from the office router to the OpenVPN client utility’s “config” folder. The path depends on where the OpenVPN client utility is installed.

3. Launch the OpenVPN client utility to connect to the OpenVPN server you have set up.

For detailed instructions, please refer to How to Setup OpenVPN on TP-Link Routers (Windows).
PPTP VPN
To set up remote access:
1. On the office router, set up the PPTP server and create PPTP VPN connection accounts.

2. On your work computer, allow remote connections.

To access your work computer from home:
On your home computer, use the Windows built-in PPTP software or a third-party PPTP software to connect to the PPTP Server.


For detailed instructions, please refer to How to use PPTP VPN to access your home network through the Wi-Fi Routers (new logo)?
Tips for Working from Home
- Remote access via VPN server is more secure than remote access via Virtual Server. It’s recommended that you set up the OpenVPN or PPTP VPN server to ensure data security.
- Keep your work computer on during the time you need remote access. Or set up Remote Wake-Up to remotely turn on your computer if it is supported.
- Working with the remote computer may be slower, depending on the speeds of both your home network and the office network. If you use VPN connection, the encryption process slows things down as well.

