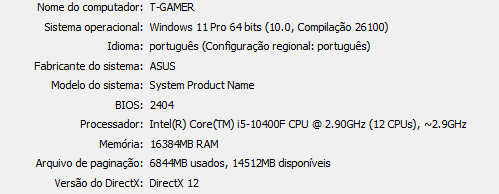How to check whether your computer is ready for Miracast
Technically, all three things, the computer operating system, graphics card/driver, and wireless adapter/driver are required to use Miracast.
The following instructions will help you check whether your computer is ready for Miracast.
For the operating system, Miracast is supported on Windows 8.1 and above.
For wireless adapters, there are three methods for your reference.
Method One:
1. Press the “Windows” and “R” keys at the same time. Enter “dxdiag.exe” in the window that pops up.

2. Wait a few seconds for the Direct X Diagnostic Tool to complete its detection and click Save All Information.

3. Open the file and search for “Miracast”.

- 【Available, with HDCP】means the wireless adapter supports Miracast.
- 【Available, no HDCP】means not HDCP certified.
- 【Not Supported by WiFi driver】Indicates that the wireless driver can’t support Miracast. Upgrading the driver is needed.
- 【Not Supported by Graphics driver】Indicates that the graphics card driver can’t support Miracast. We need to upgrade the graphics card driver. If one of the discrete graphic card and integrated graphic card can’t support Miracast, you can choose to use the other one to cast the screen.
- 【Not Available】means neither wireless adapter nor Graphics supports Miracast.
Method Two:
1. Press the “Windows” and “R” keys at the same time. Enter “powershell” in the window that pops up.
2. Enter “Get-NetAdapter | Select Name, NdisVersion” to see if the version is later than 6.3. (Virtual Wi-Fi introduced in NDIS 6.2 while Wi-Fi Direct introduced in NDIS 6.3).

Method Three:
1. Press the “Windows” and “R” keys at the same time. Enter “cmd” in the window that pops up.
2. Enter “netsh wlan show drivers”. Below is the result displayed on the interface if Miracast is supported.
![]()