How to Access your Wi-Fi Router’s Settings
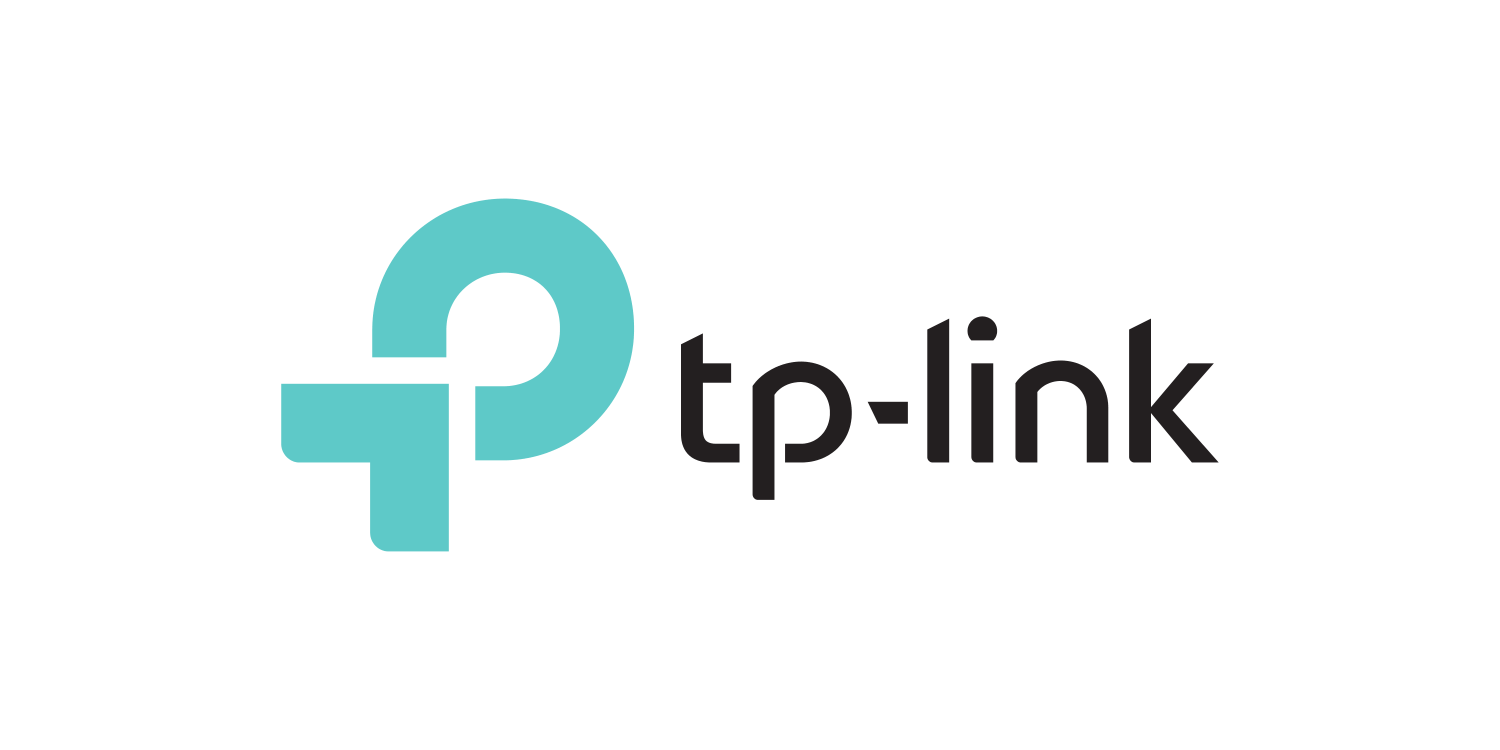
How to Access Your Wi-Fi Router’s Settings
Once you‘ve accessed your router, you can change wireless network name and password, configure advanced features like Parental Controls and Guest Network, set LED Schedule of your router and so on.
Step 1 Connect your device to a Wi-Fi router
Method 1: Connect via an ethernet cable (for PC only)
Directly connect the computer to the router’s LAN or Ethernet port via a network cable.
Method 2: Connect via Wi-Fi settings (for PC or smart device)
1. Locate the SSID (Network Name) and Wireless Password printed on the label of the router.
2. Go to the Wi-Fi settings of your PC or smart device. Select the SSID and then enter the corresponding password to join the network.

Method 3: Connect via QR code (for smart device only)
Find the QR code printed on the label of the router. Scan it with your phone or tablet to join the preset 2.4 GHz Wi-Fi directly.
Note: If you want to connect to a 5 GHz Wi-Fi, try Method 2.

Method 4: Use the WPS button (for WPS-supported device only)
Wireless devices that support WPS, including Android phones, tablets, and laptops, can connect to your router through this method.
Note:
WPS is not supported by iOS devices. And, the WPS function cannot be configured when the wireless function of the router is disabled. Also, the WPS function will be disabled if your wireless encryption is WEP. Please make sure the wireless function is enabled and is configured with the appropriate encryption before configuring the WPS.
- Enable the WPS feature on your device’s Wi-Fi settings by tapping a WPS icon or select a WPS Connection option.
- Within two minutes, press the WPS button on your router.

Step 2 Log in to your router’s web management page
Open a browser and visit http://tplinkwifi.net to log in to the router. Create or enter the login password Then click Let’s Get Started to log in. After a successful login, you can explore the router’s option.
Note: If you are not familiar with some parameters, please keep the default settings or consider reviewing the user guide of your product model. For technical support and documentation, visit https://www.tp-link.com/us/support/.

Note:
If the login window does not appear, please refer to the Why fail to access tplinkwifi.net?.
If you have registered a TP-Link ID and bound your cloud router to it, the login password you created here will be invalid. Please log in to the cloud router using your TP-Link ID.
Advanced: remotely manage your router via Tether app
But what if you want to check network status or change settings when you are not at home?
TP-Link Tether provides the easiest way to remotely access and manage network devices through your iOS or Android devices. From setup to advanced functions, Tether provides a simple, intuitive user interface to check the status of your networking device, who’s online and what their privileges are. Besides, more personal settings for your network can be configured with TP-Link Tether.
Note: If you want to remotely manage the router via a web browser, refer to How to set up Remote Management on the Wi-Fi Routers for detailed configuration.
- Download the Tether app.
- Open the Tether app and log in with your TP-Link ID. If you don’t have an account, create one first.
- Tap the button in the Tether app and select your model. Follow subsequent instructions to set up your router.
- Bind your router. When on the go, you can launch the Tether app and find the router on My Devices > Cloud Device.
