Using a TP-Link Router with Starlink
Enable Bypass Mode
It is recommended first to enable Bypass Mode on your Starlink Gateway. The toggle for Bypass Mode can be found in your Starlink App under:
Settings > Network > Advanced > Bypass Mode
- Open the Starlink app on your mobile device.
- Tap Settings
- Tap on the Advanced Button to reveal more settings.
- Scroll Down and Toggle the "Bypass Starlink Wi-Fi Router" to the 'ON' Position
Your Starlink Gateway will now be in Bypass (Bridge) Mode. Bypass Mode will turn off the Starlink Gateway's built-in Wi-Fi network and routing capabilities, allowing your Router to provide its own wireless network and manage your devices' connections.
Connect Your Archer Router
- Connect the Starlink Ethernet adapter to the Starlink Gen 2 Gateway.
- Connect the TP-Link Archer router to the Starlink Ethernet Adapter* using an Ethernet cable.
- Power on the TP-Link Archer router and wait for the router to finish booting.
- Complete the Setup Process through either the WebUI or Tether App:
Method 1: Via WebUI
-
Open a web browser and enter the TP-Link Archer router's IP address in the address bar to connect to your router's web interface.
-
Log in to the TP-Link Archer router using the default username and password. The default username and password are generally printed on the router's label.
-
Go to the "Internet" or "WAN" settings page from the router's web interface under the Advanced Tab.
-
Select the "Dynamic IP" or "DHCP" option for the WAN connection type.
-
Save your changes and exit the TP-Link Archer router's web interface.
Method 2: Via the Tether Application
-
Open the Tether App on your phone and log into your TP-Link ID
-
Scan the QR Code or Manually Connect to the Wi-Fi broadcast by your router.
-
Proceed through the setup, configuring the time, router password, and network credentials.
-
See Our FAQ: How To Setup a TP-Link Wi-Fi Router on the Tether App for Step-By-Step Instructions
-
If warned that a second router may be on your network, you may not have enabled Bypass Mode on your Starlink Gateway. Please Connect to the Wi-Fi network of your Starlink Gateway and Enable Bypass Mode from the Starlink App. If your Starlink Wi-Fi uses the same name as your new router, you may need to unplug your Archer router to connect directly to the Wi-Fi from the Starlink Gateway.
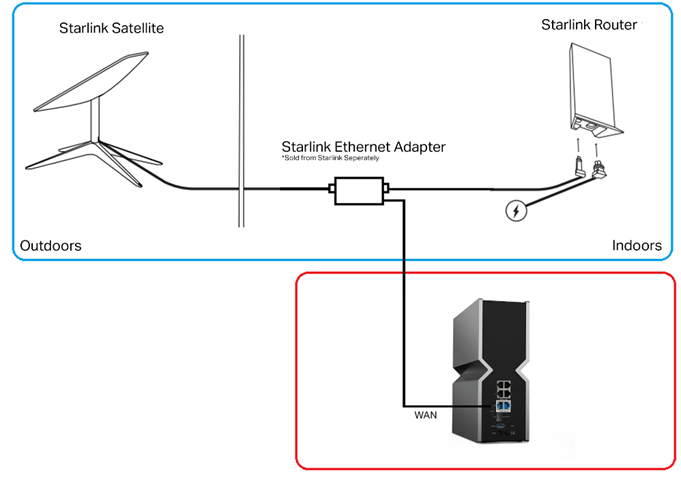
Why Can I Not Access the Settings for My Starlink Gateway?
After connecting to your Archer’s Wi-Fi to your Starlink Gateway, you may find that you cannot manage the settings of the SpaceX connection without first configuring a static route for your network through the Deco app.
Follow the steps below to configure a static route for your network to access the Starlink management interface:
Please See this FAQ on Creating a Static Route to Access the Starlink Management Interface
Connecting Your Archer Router with Access Point(AP) Mode
- Connect the Starlink Ethernet Adapter to the WAN port of the TP-Link Archer router.
- Make sure that Bypass Mode on the Starlink System is DISABLED.
- If you have set up your Archer Router already, you may change the Operation Mode via the Tether App or WebUI:
Via your Router's Web Interface
See the FAQ: How to Configure a TP-Link Wireless Router as an Access Point via the WebUI
Via the Tether App:
-
- Open the Settings Page for Your Router
- Tap Tools in the bottom menu,
- Tap Operation Mode' in the list of options,
- Select Access Point
- Tap Save – After changing this setting, your router will reboot into Access Point Mode.


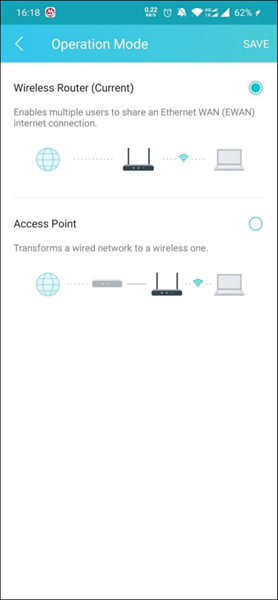
Access Point Mode extends the wireless coverage of your existing network when provided with a wired connection. AP Mode will also allow you to use the wireless signal broadcast by the Gateway and will allow your Starlink Gateway to manage your devices' connections.
*This article includes the use of Starlink equipment or services. Starlink equipment and service are registered trademarks of Starlink and its parent company SpaceX. The use of this equipment and services is to provide instructional use only.
