Troubleshooting Failed to connect some devices to TP-Link wireless router, but all the others work properly?
Sometimes, you may find that the TP-Link router works well, but there is a specific client that failed to connect to the Wi-Fi (like a smart TV/Printer/Playstation Speaker/Thermostat), even though all other wireless devices work properly. This article will provide you with some suggestions for this kind of issue.
Part 1: On TP-Link wireless router, please check the following settings:
1. Double confirm the wireless network name and wireless password on TP-Link Router.
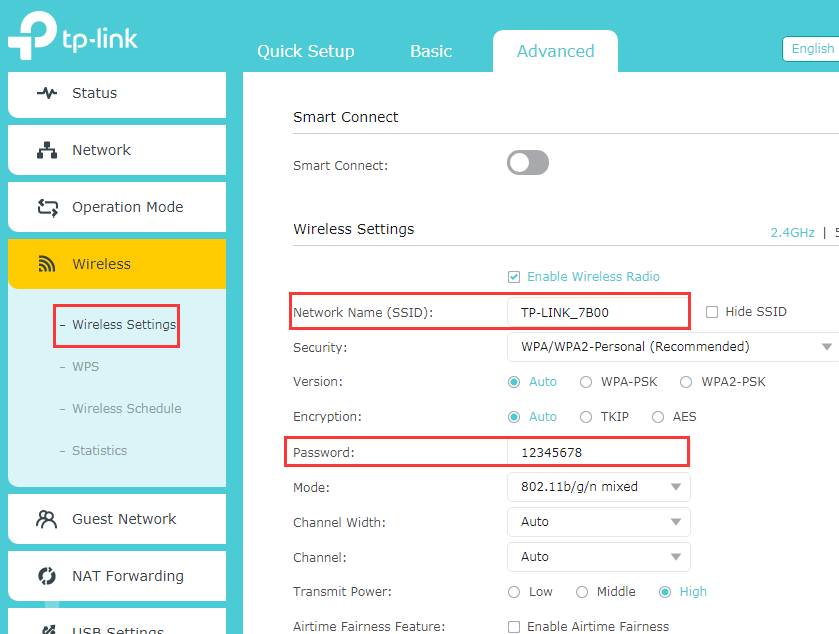
2. Check whether there are special settings on the wireless router, like Access Control, MAC filtering, if yes, please make sure the device that cannot connect wireless is not in the blacklist.

3. Check wireless settings > Mode, change from 802.11n only to 802.11g/n mixed or 802.11b/g/n mixed.

4. Try to change the wireless channel on the router as 1 or 6 or 11 instead of Auto.
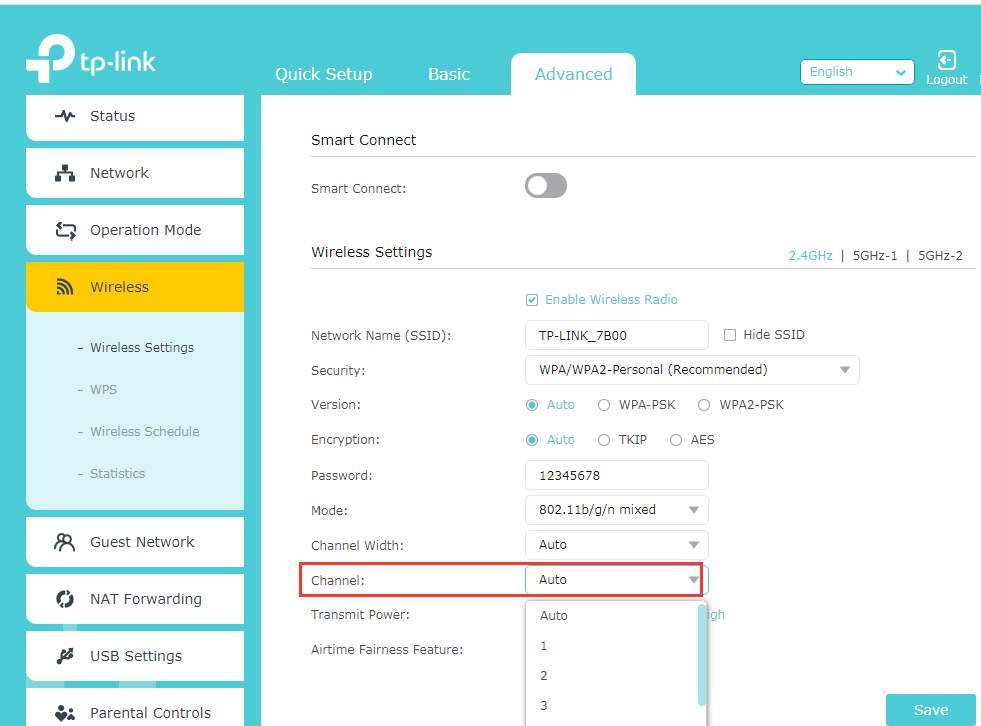
5. Check wireless security encryption about the client, some devices only work better with WPA-PSK-TKIP encryption, like Vizio TV, so we can change the Encryption from Auto to AES or TKIP. Also, WEP security is not recommended.

Part 2: On the client's end, please do the following basic troubleshooting:
1. Make sure the DHCP is turned on.
DHCP (Dynamic Host Configuration Protocol) is a setting that ensures the clients can get the information it needs from your wireless router to connect to the internet.
For example, on Epson Printer, you can login to the printer set-up screen, then change the “Get IP Address” setting to “Auto”, then submit.

2. Make sure the client receives a very good signal from the wireless router. For example, on Apple TV, it shows signal strength as below, you could also check on your client.

3. Power cycle your wireless client and Router
This is pretty simple. All you need to do is just unplug your client, your modem, and your wireless router from the power. It’s not enough to just turn them off. You need to disconnect them from the power outlet. Leave everything unplugged for at least 60 seconds. Then reconnect your modem and router to the power first. Gives these a few moments to power up, when all the lights are normal on the modem and router, then plug the client and power it on.
4. You can contact the technical support of the client to reset the device to factory settings or update the firmware.
- Copy Link
- Subscribe
- Bookmark
- Report Inappropriate Content
- Copy Link
- Report Inappropriate Content
- Copy Link
- Report Inappropriate Content
thanks for the help
- Copy Link
- Report Inappropriate Content
It happened the same to my ASUS Chromebook after last C6 v2 update. It works at 5 GHz, but can not connect to 2.4 GHz.
- Copy Link
- Report Inappropriate Content
@Daniel79 its
- Copy Link
- Report Inappropriate Content
sometime the Ghz may not be supported by the device you use, a difference in Ghz of devices also result in not detection of the router by that device, see for error signs
<a href="www.grenglo.com">LED</a>
- Copy Link
- Report Inappropriate Content
- Copy Link
- Report Inappropriate Content
@Kevin_Z restart your phone. go to settings of tp link router and then specify the ip address. change the password as well tahts it
- Copy Link
- Report Inappropriate Content
- Copy Link
- Report Inappropriate Content
1. Double confirm the wireless network name and wireless password on TP-Link Router. 2. Check whether there are special settings on the wireless router, like Access Control, MAC filtering, if yes, please make sure the device that cannot connect wireless is not in the blacklist.
- Copy Link
- Report Inappropriate Content
Information
Helpful: 8
Views: 116781
Replies: 39
