No Connected Wireless Clients after AX20 firmware update: 1.3.0 Build 20210304 - SOLVED
Hi there,
I found a problem with the latest firmware revision for my AX1800 router / which uses the AX20 hardware.
FIRMWARE BUG REPORT / PROBLEM DESCRIPTION:
I just updated my TP-Link AX1800 router from the stock firmware to the latest firmware version today to see if it would run a bit smoother and have less drop outs.
New Firmware Version:
1.3.0 Build 20210304 rel.16262(5553)
Hardware Version:
Archer AX20 v1.20
Everything seems to be working ok with the wifi connectivity, but for now some reason, when I connect wireless devices to the router, I cannot see any connected wireless devices on the router configuration page network map. This is a problem because I often go to the router page for my AX1800 to see what devices (wireless or wired) are connected to my router.
Previuosly on my original firmware that came installed with my router, Firmware: 1.2.0 Build 20201023 rel.69987(5553), I could log into my AX1800 Wi-Fi 6 Router menu and I could click on the Network map and see my wireless device clients listed there, but now it always reports "0" devices even if I connect wireless devices to the router.
Here is a screenshot before I upgraded the firmware so you can see the original stock firmware and the firmware I upgraded to:

Screenshot of router after successful firmware update:
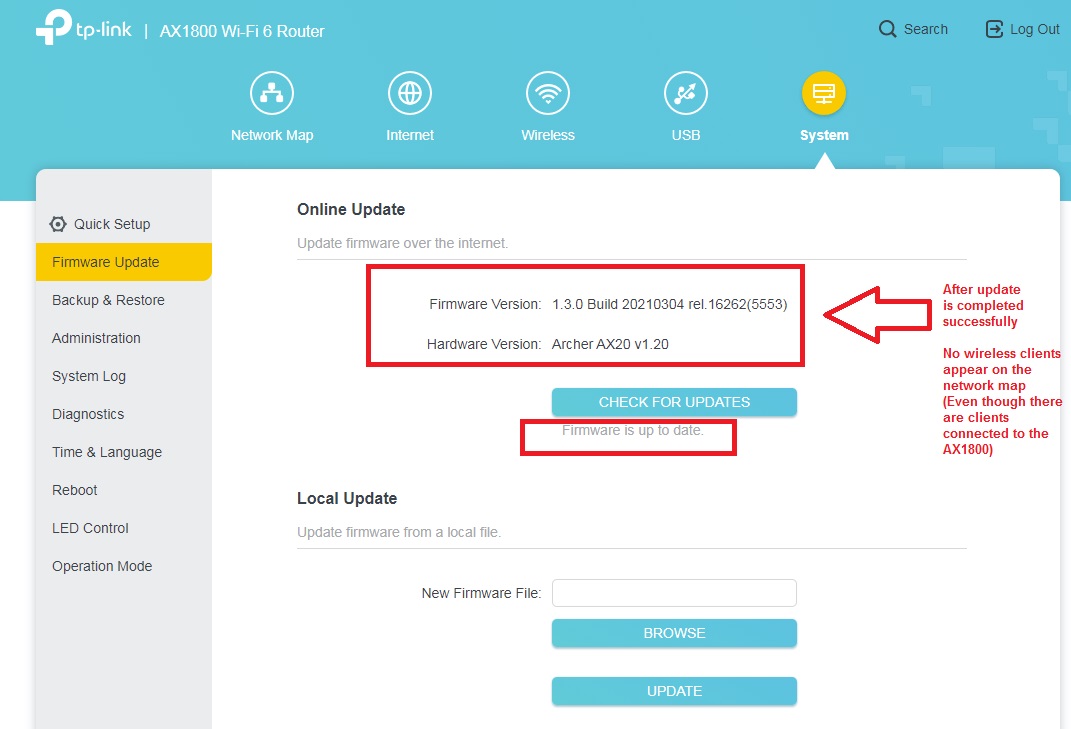
Other information
I am currently running this router in Access Point operation mode, and have separated my wireless bands as 2.4GHz and 5Ghz networks (smart connect is not turned on because some of my devices require a dedicated 2.4Ghz wifi network), but no matter if I connect to the 2.4 or 5G Hz networks, no wireless clients appear connected (even though they are connected and working on the devices). It used to work fine on the old stock firmware prior to the upgrade.
Here is a screenshot of "0" devices after the firmware update, and with 2, or 3 wireless devices connected. They don't appear on the network map or list, but I have confirmed that they are connected and successfullly communicating:

To confirm this issue is not only on the PC interface, I also logged into the TP-Link IOS app as well as directly through the my PC windows browser and still don't see the connected wireless devices / clients that are connected.
Just wanted to post this on a new message thread to see if others have had the same problem since they upgraded the firmware so it can be fixed during the next firmware update. If any of the TP-Link techs have suggestions on how to fix this please let me know.
Hope the screenshots are helpful to determine the cause, and to confirm this issue.
SOLUTION / FIX / UPDATE:
After a multiple attempts, I was able to resolve this issue myself and will give a short description of how this was solved:
1. Tried regular power on / power off reboot - no change
2. Tried software reboot within the TP-LInk router menu settings - no change
What worked:
3. Went into AX1800 router menu, selected "Factory Restore" option under the "Backup & Restore" tab and restored the AX1800 / AX20 after the firmware update
Important Note: Before you factory restore, it's a good idea to save your current setup / settings in the "Backup & Restore" menu first / or at least write down your settings.
Note: You may be able to just use the "Restore" option instead of the "Factory Restore" - but I haven't tried that option.
The only difference between the two options is that the regular restore function is described as follows: Restore all configuration settings to default values, except your login and cloud account information. The factory restore option is described as: Restore all the configuration settings to their default values.
4. After a full factory restore, I just re-connected the AX1800 router to my PC, and entered all my router settings again, and then Connected Clients populated properly, and then all my connected devices suddenly re-appeared correctly on the network map as they should. - Problem Solved.
From the screenshot below you can see now that the 28 devices connected now appear at the top of the icon. If you click on the clients icon it also populates and lists all the individual connected devices (and their connection type, 2.4GHz, ethernet, and 5GHz connection type):
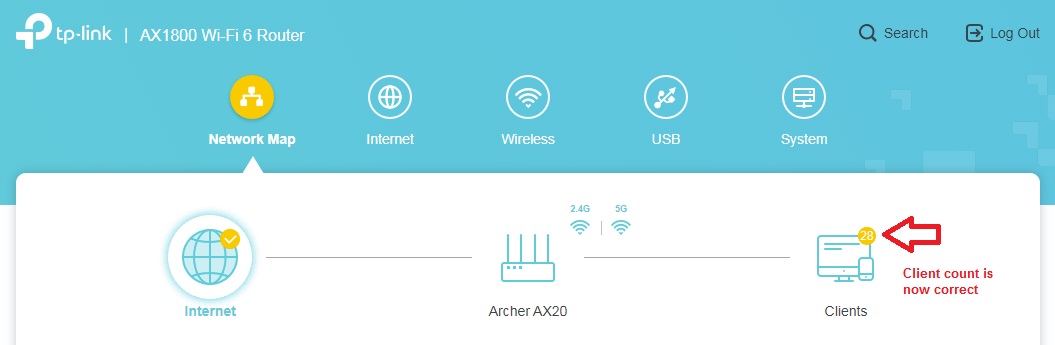
Notes: It seems that when you do the regular firmware update through the router menu, it attempts to retain your original settings and reprogram the router with the same settings after the firmware update. In my case, it didn't work properly, so I had to perform a Factory Restore after the firmware update, and then re-enter all my settings and passwords for my Wifi, and set up my Static IP again for Access Mode.
It was s bit more work doing it this way with a full factory restore, but I just wanted to share my solution with others in case they are also doing the firmware update and encounter the same problem that I did. The good news is that at least we don't have to wait for another firmware update to fix this problem.
It sounds like there is just a glitch when you do the firmware update and the TP-Link portal / software tries to re-enter or reprogram in the original setup parameters back into the router that you had setup in your router before the firmware update.
Hope the tip above is useful to you as well and saves you some time. Enjoy!
