why do I fail to access tplinkwifi.net?
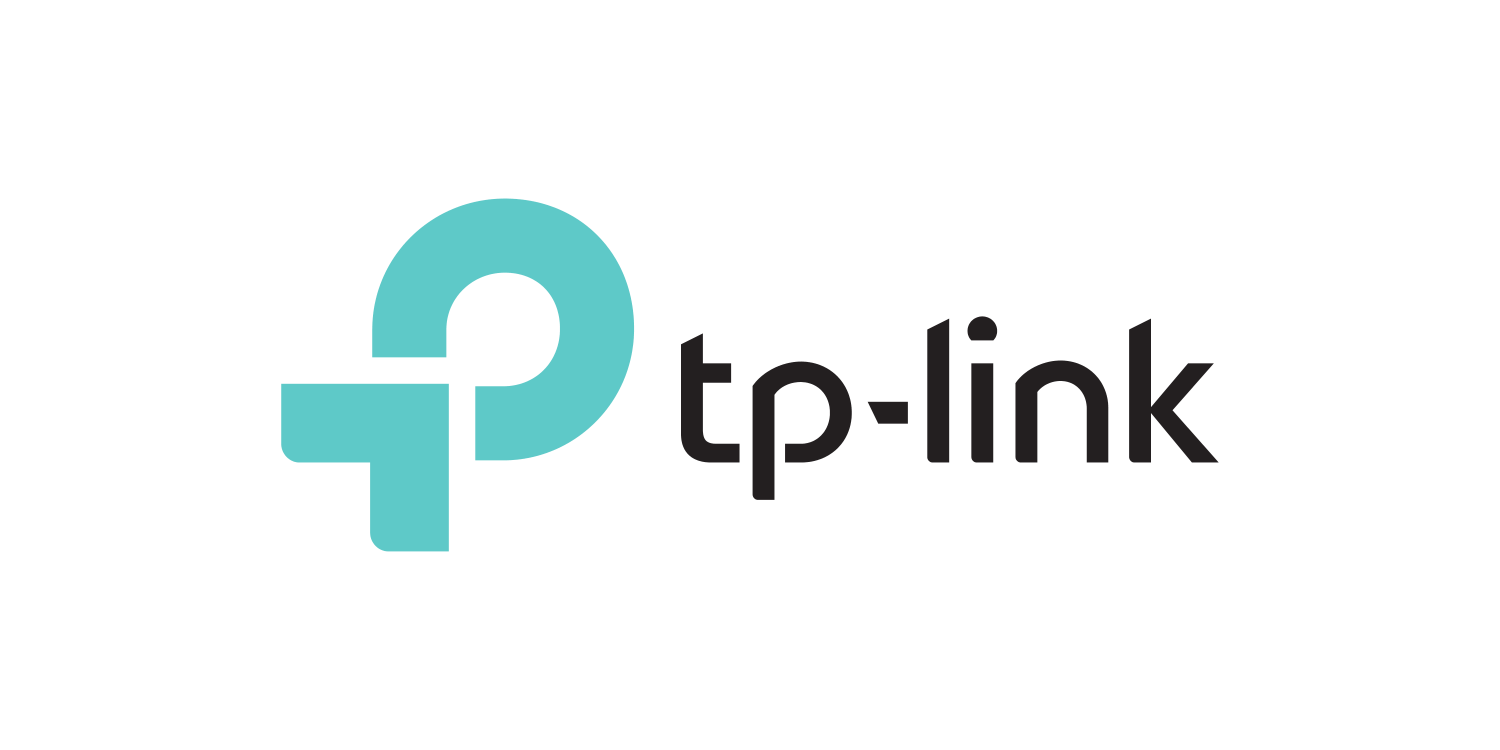
Sometimes you may fail to access tplinkwifi.net, getting the error info, or even just no response at all. There are many reasons why this issue occurs, and here we provide some methods to help with it.
Step 1
Make sure your device has been connected to your TP-Link Router’s network. Otherwise you cannot access the login page with the domain address tplinkwifi.net
Step2
If you received an error message from TP-Link, it is likely you have cached the public IP address of tplinkwifi.net. You can clear your browser cache and history according to the following link to your browser: How to clear your browser cache

Alternatively, you can also use a different browser or device. For example, if you normally use Google Chrome, then try Mozilla Firefox instead to access tplinkwifi.net
Step 3
Use your Router’s IP address http://192.168.0.1 or https://192.168.1.1 to login instead of the domain address tplinkwifi.net

Note: maybe 192.168.0.1 or 192.168.1.1 is not your Router’s IP address if the network manager has changed it before. You can refer to this FAQ for detailed methods to find your Router’s IP address: How to find your Router’s IP address
Step 4
If you have multiple network connections at the same time, such as wired, wireless and VPN, it is recommended to disable or disconnect all your internet and VPN connections and only wired connect to your TP-Link Router.

Step 5
Power cycle your Router and Modem, and if convenient, also restart your desktops, laptops or phones used to access tplinkwifi.net
You can plug out/in the power cable, or press on the power button twice to reboot your TP-Link Router.

Step 6
Temporarily disable your firewall and antivirus software, in case at some time it thinks the login webpages insecure and block them.
You can go to Control Panel of your windows PC to disable the firewall.
Step 7
If these above methods still fail to access your Router’s login page, you may perform a factory reset to this Router. You can refer to this FAQ for detailed methods to reset your Router: How to reset your Router to factory defaults
Note: after you perform a factory reset, all your Router settings and configurations will reset to the factory settings, including your personalized SSID and password, login username and password, and other advanced functions.
Step 8
If all these methods are still failed, you will need to contact TP-Link support to further troubleshoot your issue. You can contact support: TP-Link Support
