Ping Testing and Potential Fixes
What’s the ping?
Ping is a method to test network performance. The measurement is realized by sending packets to the specific server and get a response. Sending a Ping Packet to the internet server will let the detect network packet pass through the WAN Port of the router, then if the server response a result, the router is supposed to forward it back to the computer immediately. If there is no response or a delayed response, it means that the network is being interrupted or the internet access is bad.
1. How to test ping?
- Using Command (CMD) on a computer which you may refer Here.
- Using speed test software, like www.speedtest.net
- Some online games show ping results.

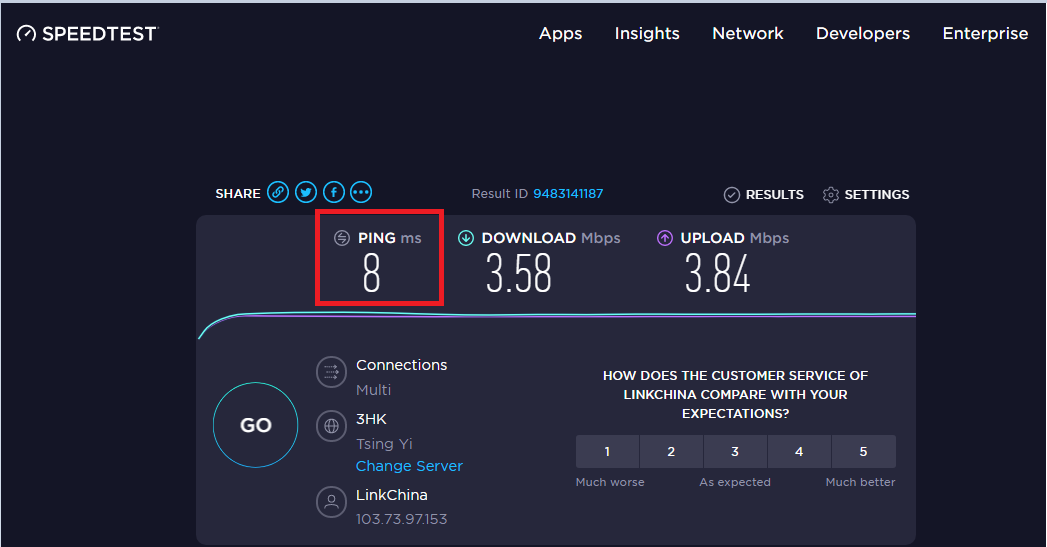

2. How do I tell if the ping is high?
In gaming, any amounts below a ping of 20ms are considered exceptional and “low ping,” amounts between 50ms and 100ms range from very good to average, while a ping of 150ms or more is deemed “high ping.” But the ping result depends on how you test the ping and which server you are connected to.
3. What factors could cause high ping?
- Poor Internet service provider quality or slow internet speed.
- Inadequate bandwidth.
- Geographical location, like the server you use, is too far away.
- VPN influence.
4. What should I do if I get the high ping value after TP-Link Wi-Fi router?
Let’s check the following topology and troubleshooting steps:

Note: ![]() means wireless connection.
means wireless connection. ![]() means wired connection.
means wired connection.

Case 1
When both laptop and desktop get high ping, we need to ping the public IP address on the router to locate the issue.
- Login into the web interface of the router, click here to know more details.
- Go to Advanced—System tools—Diagnostic
- Choose Ping from Diagnostic Tools, type in public IP address, like 8.8.8.8.

- If it gets High ping, this may be because of network latency or low bandwidth from your ISP. Please contact your ISP to check your internet connection status.
Case 2
Ping LAN IP address of the router on the desktop to test the connection between the router and the clients.
- On your desktop, press “Windows+R”, type in cmd on the run bar.

- Type in ping LAN IP address of the router, like.

Note: We take 172.31.1.1 as an example, and the LAN IP address of your router may not 172.31.1.1.
- Make sure VPN on the clients is disabled.
- Empty system resources and close some applications running in the background.
- Try different equipment.
Case 3
It may be because of wireless interference.
- If your router is a dual-band router, please connect your laptop to the 5Ghz for testing. Usually, 5Ghz has a more stable connection than 2.4Ghz.
If you have high demands for ping when playing games, we strongly recommend you connect your clients to the router by Ethernet cable.
- Locate the laptop 3-5 meters away from the router. If the clients are too far away from the router, we recommend you consider powerline extenders and Deco mesh system to extender your wireless coverage.
- Change the wireless channel. You may refer to Changing Channel and Channel Width on a TP-Link Router (new logo).
- Test different equipment. And we recommend you test pings with wired connections.
If the above suggestions cannot help you solve your issue, please contact TP-Link technical support with the following information.
- The results of the above Suggestions
- The screenshot of the ping test when trying to ping the public IP address on the router and ping LAN IP address of TP-Link router on your computers.
- Brand name, system version of client devices which have high ping value.
- Model number, hardware version, and firmware version of TP-Link router.
