Local Storage Sharing via USB Drive
This article will show how to set up an Archer CR700 for sharing files on the connected USB drive.
How setting up USB access can be useful in the following ways:
• Share photos and other large files with your friends without logging in to (and paying for) a photo-sharing site or email system.
• Get a safe backup for the materials for a presentation.
• Remove the files on your camera’s memory card from time to time during the journey.
Note:
If your ISP assigns a private WAN IP address (such as 192.168.x.x or 10.x.x.x), you cannot use this feature because private addresses are not routed on the Internet.
Step 1
Connect Your USB Disk
Insert your USB storage device into the modem router’s USB port directly or using a USB cable. Wait several seconds until the USB LED becomes solid on.
Tips:
• If you use USB hubs, make sure no more than 4 devices are connected to the modem router.
• If the USB storage device requires using bundled external power, make sure the external power has been connected.
• If you use a USB hard drive, make sure its file system is FAT32 or NTFS.
• Before you physically disconnect a USB device from the modem router, safely remove it to avoid data damage: Go to Advanced > USB Settings > Disk Settings and click ![]()
Step2
Enable Authentication for Data Security
It is strongly recommended that you set and apply a sharing account for data security.
1. Log in to the web-based management interface of the cable modem router. If you don’t know how to do that, please refer to How to log into the web-based management interface of TP-Link cable modem routers (new logo)?
2. Select Advanced > USB Settings > Folder Sharing.
3. Choose to use the default account (admin) or use a new account and click Save.
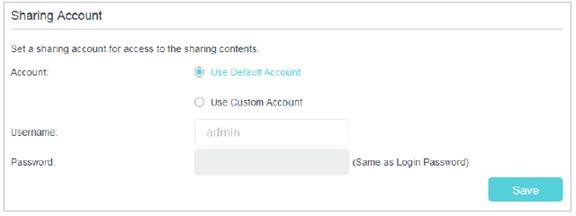
Note:
For Windows users, do not set the sharing username the same as the Windows username. Otherwise, the Windows credential mechanism may cause the following problems:
• If the sharing password is also the same as the Windows password, authentication will not work since the Windows will automatically use its account information for USB access.
• If the sharing password is different from the Windows password, the Windows will be unable to remember your credentials and you will always be required to enter the sharing password for USB access.
4. Enable Authentication to apply the sharing account.
• If you leave Sharing All enabled, click the button to enable Authentication for all folders.

• If Sharing All is disabled, enable Authentication for specific folders.
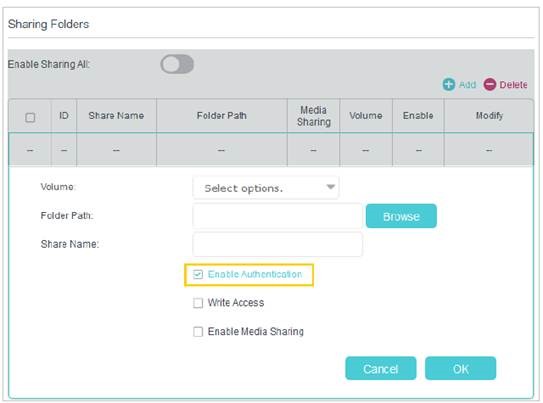
Note:
Due to the Windows credential mechanism, you might be unable to access the USB disk after changing Authentication settings. Please log out from the Windows and try to access it again.
Step3
To Only Share Specific Content
By default, Sharing All is enabled so all content on the USB disk is shared. If you want to only share specific folders, follow the steps below:
1. Log in to the web-based management interface of the cable modem router. If you don’t know how to do that, please refer to How to log into the web-based management interface of TP-Link cable modem routers (new logo)?
2 Select Basic > USB Settings > Folder Sharing. Focus on the section of Sharing
Folders. Click the button to disable Sharing All, then click Add to add a new sharing folder.
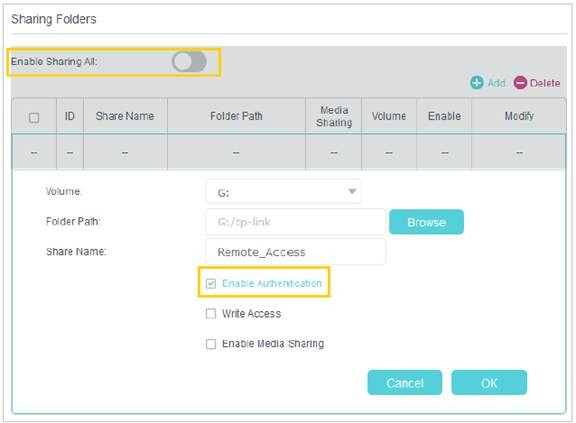
3. Select the Volume and Folder Path, then specify the Share Name as you like.
4. Tick Enable Authentication.
5. If you allow network clients to modify this folder, tick Write Access.
6. Click OK.
Tips:
The modem router can share eight volumes at most. You can click on the page to detach the corresponding volume you do not need to share.
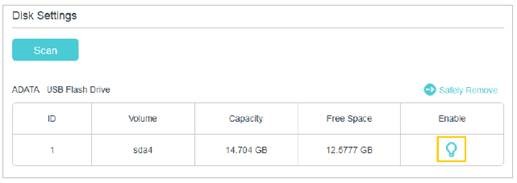
Enable the FTP (via Internet)
Select the check box to enable FTP (via Internet), then click Save.

Access Your USB Disk via Internet
Now different clients with Internet connection can access the USB disk:

