Connecting to a Secured Network
A Service Set Identifier (SSID) is the network name being broadcasted by your TP-Link wireless router. This is where your computer or wireless device connects to become part of your wireless network. The SSID can be customized not only to make it easy for you to identify the name of your network but for security reasons as well. It is also can be known as Wireless Network Name.
Procedure:
.jpg)
Details of the steps:
Step 1:
1. Check whether the laptop has a WiFi button, make sure the WiFi is on.
2. Restart the laptop.
3. Try a different laptop to see whether it has the same problem.
If the problem is caused by your laptop, please call the manufacturer for assistance.
Step 2:
1. Restart the router.
2. Make sure that the WLAN light is on or flashing, check the settings to see if the SSID broadcast is enabled or disabled.
Here we have the 2.4Ghz Wireless Settings menu as an example.
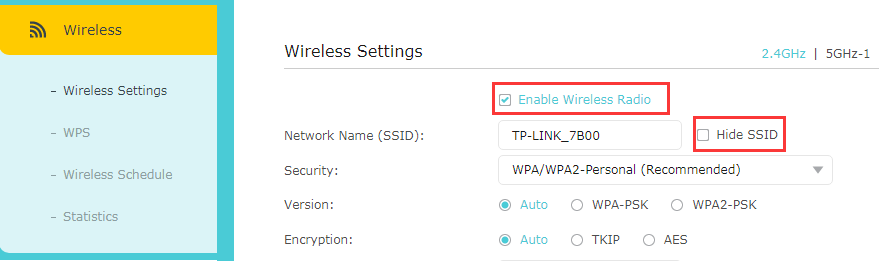
3. Change the Wireless Network Name and Channel, save and reboot. Recommended channels are 1, 6, and 11.
4. Try to change the security to see if the same issue happens.
Step 3:
Remove the wireless profile on the laptop.
Below are FAQs about how to remove wireless profile:
Windows XP; Windows Vista; Windows 7; Windows 8; Windows 10; MAC OS.
When you connect to a wireless network, the settings and profile of that specific network is saved on your computer so that you won’t have to re-enter your network credentials, such as the wireless security key to connect the next time. Once your computer is in range with the wireless network profile that is saved on your computer, it will automatically attempt to connect to that wireless network you have previously connected to.
If you have connected to various wireless networks before, your computer may have problems connecting wirelessly, especially when the wireless network name (SSID) is the same with the previous ones you have connected to. Removing wireless network profiles on your computer may improve your wireless connectivity to your current wireless network.
Step 4:
Put in your password. If you are not sure, please login the management page to double check.
Note: For different operating system, there might be sometimes problem to connect the wireless. Here are some issues that you may easily face:
For windows XP:
1. When you try to search the wireless network, there is a piece of information shows ”Windows cannot configure this wireless network settings………”
This is caused by some programs may block your Microsoft zero configuration tool, you can try to enable it by clicking Here
2. When try to connect the wifi, it always shows “waiting for the network …”, and it disappears after you entering the security key.
Please check the Service Pack of your laptop to see whether it’s SP1 、 SP2 or SP3 ( Click on Start, find my computer, right click on my computer and choose properties)
.jpg)
SP1 can support WEP ony;
SP2 can support WEP 、 WPA-PSK(WPA-personal);
SP3 can support WEP 、 WPA-PSK ( WPA-personal ) 、 WPA2-PSK ( WPA2-personal )
Please make sure of the service pack version of your laptop and set the corresponding security type.
3. Once connected to the wifi, it shows “Validating identity” ( Windows cannot find a certificate to log you on the network )
Please try to cancel the authentication by click Here
4. It shows “acquiring network address” after you entering the security key, later shows “limited or no connectivity”
Please try bellowing one by one:
a. Manually configure a static IP address for the wireless network to see whether it can access the internet.
b. Try to change your security type to WPA-PSK.
For Windows Vista & 7:
Please be aware that Vista has some compatibility issue with different security type, once you meet the connection problem with vista, it is highly recommended to try other laptops with different operating system, such as win xp or win 7.
1. When you try to connect the SSID, it shows “Windows was unable to connect to the XXX network”
a. Check whether there is an old profile, and if there is remove it.
b. Try to change your SSID and channel on the router’s configuration page.
c. Restart the Laptop and try to reconnect.
2. When try to connect the ssid, it shows “Please press the configuration button on the Wireless AP/Router”
Please choose I want to enter the network key or passphrase instead
.jpg)
3. When you connect to the SSID, it asks for a username & password rather than a security key.
This is issue with Windows, you can try to add a profile manually.
