Changing the Video Quality of Your Tapo Cameras
Changing the Video Quality of Your Tapo Cameras
By Changing the Video quality of Your Tapo Cameras, you can: improve the loading time of camera streams, reduce the network traffic caused by your cameras on your network, or increase the quality and details that appear in streams. No more blurry faces!
Guided Setup:
Step By Step Instructions:
Step 1: Open the Tapo Application On Your Mobile Device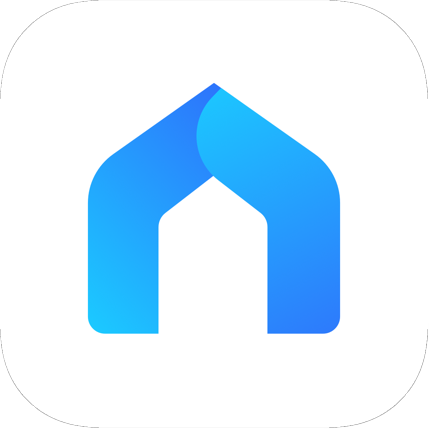
Step 2: Scroll Through Your Devices and Select the Camera for Which You Would Like to Change the Quality

Step 3: Tap on the Settings Icon in the Upper Right (The Gear or Cog) from the Camera's Live View

Step 4: Scroll Down the List of Settings and Tap on "Video Quality"

Step 5: Select Your Desired Video Quality
Keep in Mind that Higher Quality Means More Data that Must Be Stored and Transferred for the Camera Streams

Step 6: Tap the Back Arrows to Return to Live View and Save Your Settings

Note: Using Third-Party Integrations to Manage Your Cameras May Result in the Integration Resetting the Camera's Quality
How to Change the Video Quality of Your Cameras, How Do I Change The Video Quality of My Cameras
