Using OpenVPN to Securely Access Your Network Remotely
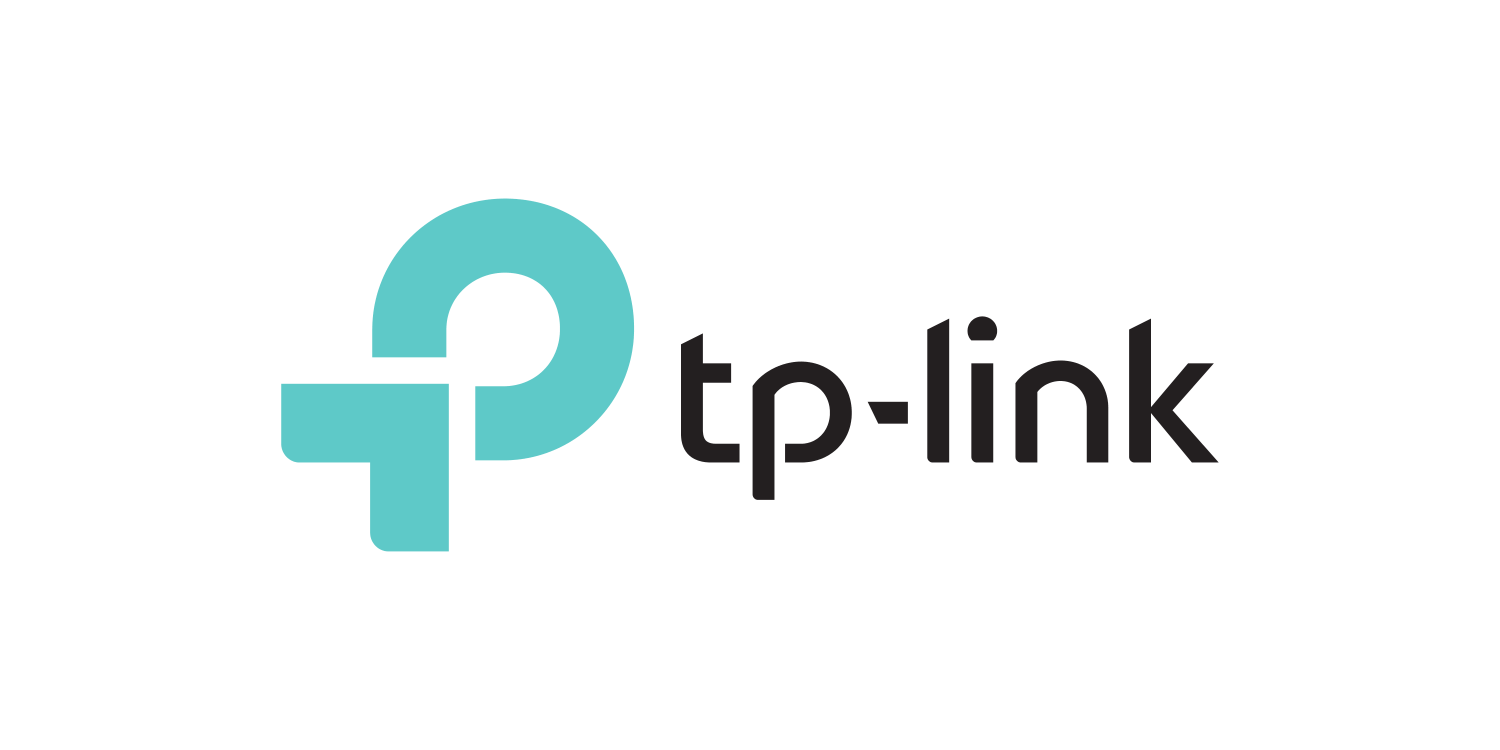
You probably have a myriad of connected resources in your home: a surveillance camera, a NAS device storing your family photos and videos, a private computer, and more. If you want to allow remote access to these resources via internet for yourself, your roommates, your friends, and/or your family members without making it easy to hack and be exposed in public, you might want to consider using a VPN connection. If your TP-Link router is equipped with OpenVPN, you can take advantage of this useful feature.
Why is OpenVPN recommended?
OpenVPN is an easy-to-configure and secure way to create private VPN connections. It is an open source software based on OpenSSL (Open Secure Sockets Layer) and has several advantages:
- Easy setup
The home network can act as a VPN server. All you need to do is to configure the router as a server gateway by following the guide, then download and install the OpenVPN client utility on each device that you plan to access your router.
- Internal security features
OpenVPN adopts the OpenSSL library to provide encryption of both the data and control channels, allowing you to authenticate those who want to access your private network sources using pre-share secret keys, certificates, or usernames and passwords.
- Compatibility
OpenVPN’s traffic is based on common network protocols (TCP and UDP), making it capable of traversing NATs (network address translators) and firewalls.
How to configure OpenVPN to access your network.
In this OpenVPN connection, the home network can act as a server and the remote device can access the server through the router which acts as an OpenVPN Server gateway. To use the VPN feature, set up OpenVPN Server on your router, then install and run VPN client software on the remote device. Follow the steps below to set up an OpenVPN connection.

Before you start:
For a more stable VPN connection, we recommend that you configure Dynamic DNS Service for your router and synchronize your System Time with internet.
1. Set up OpenVPN Server on TP-Link Your Router
1) Visit http://tplinkwifi.net, and log in with your TP-Link ID or the password you set for the router.
2) Go to Advanced > VPN Server > OpenVPN, select the checkbox to enable VPN Server.

3) Select the Service Type (communication protocol) for OpenVPN Server: UDP, TCP.
4) Enter a VPN Service Port to which a VPN device connects, and the port number should be between 1024 and 65535.
5) In the VPN Subnet/Netmask fields, enter the range of IP addresses that can be leased to the device by the OpenVPN server.
6) Select your Client Access type. Select Home Network Only if you only want the remote device to access your home network; select Internet and Home Network if you also want the remote device to access internet through the VPN Server.
7) Click Save.
2. Generate a certificate to be used by the remote device.
1) Click Generate to get a new certificate.

2) Click Export to save the OpenVPN configuration file (client.ovpn) which will be used by the remote device to access your router.

3. Configure OpenVPN Connection on Your Remote Device
1) Visit http://openvpn.net/index.php/download/community-downloads.html to download the OpenVPN software and install it on your device where you want to run the OpenVPN client utility.

Note: You need to install the OpenVPN client utility on each device that you plan to apply the VPN function to in order to access your router. Mobile devices should download a third-party app from Google Play or the Apple App Store.
2) After the installation, copy the file (client.ovpn) exported from your router to the OpenVPN client utility’s “config” folder (for example, C:\Program Files\OpenVPN\config on Windows). The path depends on where the OpenVPN client utility is installed.

3) Run the OpenVPN GUI, then the OpenVPN GUI icon  will appear in the system tray. Right-click on the icon, and a menu should appear showing the names of your OpenVPN configuration files and giving you the option to connect. Click Connect to connect to the server for VPN service.
will appear in the system tray. Right-click on the icon, and a menu should appear showing the names of your OpenVPN configuration files and giving you the option to connect. Click Connect to connect to the server for VPN service.
4) The OpenVPN GUI icon will turn green once the VPN connection is established.
