Getting Started with TP-Link and Starlink
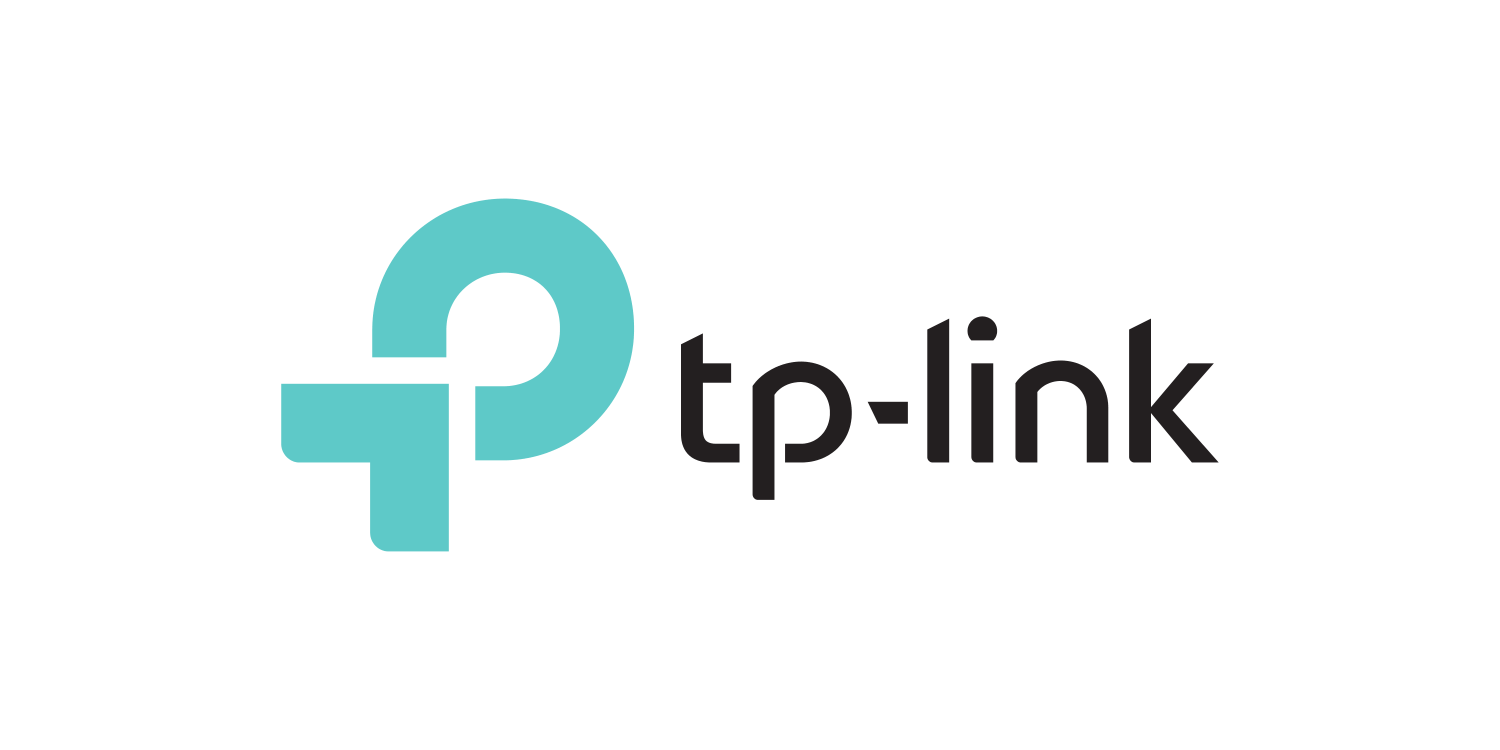
We often receive questions relating to the setup, recommended configurations, and compatibility of TP-Link devices with a Starlink Network.
Archer Routers, Access Points, Range Extenders, and Deco Mesh Networks can all be used with Starlink. If you need help or don’t know where to get started, the following guide will help clarify the requirements and setup process and provide general recommendations for devices.
What Benefits Come with Adding a Router or Mesh Network instead of using my Starlink Router?
Your Starlink Router is intended to provide a basic wireless network for you to use, all the while managing your Starlink connection. Using another Router or Mesh Network to manage your Wi-Fi can bring additional functionality, protections, features, and coverage to your network and devices.
If you are struggling to receive a strong connection throughout your home or looking for increased control over your devices and network, consider using an Archer Router or Deco Mesh for your home’s Wi-Fi.
Methods of Extending Your Starlink Wi-Fi
Archer Routers: Configuring Your Archer Router for Starlink
Adding a conventional router can be a great way to bring additional control and performance to your home network. This can prove especially useful if you have a large amount of data passing through your network, such as a media server or streaming. An Archer Router is an ideal solution for networks where you are looking for:
- Increased Network Performance
- Advanced Network Settings and Increased Security
- Increased Compatibility with Non-TP-Link Networking Devices via EasyMesh
Recommended Models: Archer BE550, Archer BE800, Archer BE230 (Coming Soon)
Deco Mesh Network: Configuring Your TP-Link Deco Mesh for Starlink
Deco Mesh Networks specializes in providing a flexible whole-home mesh system. If you are using Starlink in a rural area, need widespread coverage, or are looking for a complete system, a Deco Mesh System will best fit your needs. Deco Mesh networks are ideal in situations where you are looking to provide:
- Seamless Roaming with Whole – Home Coverage
- Wired and Wireless Satellite Nodes with Seamless Roaming
- Advanced Parental Controls and Network Protections, Smart Home and IoT Functionality
Recommended Models: Deco BE11000, Deco BE65, Deco BE85, Deco X95, Deco XE200
Range Extender / Access Points: Configuring a Range Extender for Starlink
If you are only looking to extend the wireless coverage of your existing Starlink Network, you should consider a Range Extender or Access Point, depending on your needs.
- A Range Extender uses the existing wireless signal provided by your Starlink Router to extend your coverage; effectively “Repeating” your Wi-Fi signal.
- An Access Point will extend your existing Starlink network by broadcasting its own wireless signal when provided a wired connection.
Looking for More Information about the Different Types of Networking Devices? See: Comparing Methods of Extending Your Existing Wireless Network
Ready to Get Started with Starlink and TP-Link?
Configuring Your Archer Router for Starlink | Configuring Your TP-Link Deco Mesh for Starlink
Frequently Asked Questions on Starlink:
Will a TP-Link Router or Deco Mesh System work with Starlink?
Yes! TP-Link Routers and Decos are designed to work with any ISP, including Starlink. For a seamless experience between Starlink and your home Wi-Fi, configuring extra settings or purchasing an Ethernet Adapter directly from Starlink may be required on newer Starlink systems.
 What Additional Configuration Is Required for Using a Router with Starlink?
What Additional Configuration Is Required for Using a Router with Starlink?
Ideally, you should enable the ‘Bypass Mode’ on the Starlink App (see above) and set a Static Route on your TP-Link Network for your Starlink Gateway. This will allow you to avoid a Dual-NAT situation and ensure you have access to the settings and statistics for your Starlink Network.
Depending on your generation of Starlink hardware, you may also need to purchase an Ethernet Adapter from Starlink separately.
Why Do I Need to Enable Bypass Mode on my Starlink Gateway?
Enabling Bypass Mode on the Starlink Gen 2 Gateway will turn off its routing functionality and allow your TP-Link Deco Mesh router to handle all routing duties. Without enabling Bypass mode, your network will suffer from a double-NAT situation, possibly introducing performance and stability issues.
Why Do I Need to Configure a Static Route if My Devices Can Access the Internet?
Configuring a Static Route on your TP-Link Deco Mesh router will tell your Deco how to reach the Starlink Gen 2 Gateway and allow you to access its management interface while connected to your Deco network. Using your wireless network without configuring a static route may also affect your network's overall performance and stability.
Creating a Static Route on an Archer Router | Creating a Static Route Through the Deco App
Choosing Between Router and AP Mode:
Many devices listed above can operate in both Access Point (AP) Mode or Router (Default) Mode. The Mode you choose will largely depend on the device you want to see at your network's head, managing the individual connections between your devices and the router.
Using a Router or Mesh System in Access Point Mode will effectively only extend your existing Starlink network, but you will lose access to many of the router or mesh’s features, such as Parental Controls and Firewalls.
What’s the Difference Between Router and AP Mode: Archer Routers | Deco Mesh
Need Additional Help, or Used Starlink in the Past?
Leave a Comment for our Team Below!
Related Articles:
Getting Started with TP-Link and Starlink412682
Extending Your Existing Starlink Wi-Fi with a Range Extender
Discussion: May 22nd, 2023, Your Experience with Starlink and TP-Link
Knowledge Base: Configuring Your Network for Starlink: Archer Router | Deco Mesh
Knowledge Base: Creating a Static Route for Starlink: Archer Router | Deco Mesh
Knowledge Base: Starlink Frequently Asked Questions

